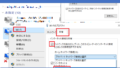IPアドレスを自動取得するDHCPのサーバー設定方法の解説を行います。
DHCPサーバとして利用されることの多いネットワーク機器、NECルーター、Cisco、HPE QXシリーズ、Fujitsuルーター、のDHCPサーバの設定コマンドを紹介します。
また、最後にパソコンをDHCPサーバーとして設定する方法も解説します。[記事一覧]
各機種DHCPサーバー設定コマンド例
各メーカーの機種別の設定コマンドを紹介していきます、今回は下記の内容でDHCPサーバーの設定を行います。
- 払い出すネットワークアドレスは[10.10.10.0/24]
- [10.10.10.1~10.10.10.199]は範囲外とする
- デフォルトゲートウェイは[10.10.10.254]
- dnsアドレスは[8.8.8.8]
- リース期間は8時間
Cisco ルーター、L3スイッチ のDHCPサーバー設定コマンド
CiscoはルーターとL3スイッチが、DHCPサーバに対応している機器が多く下記のコマンドで設定可能です。
(config)# service dhcp (config)# ip dhcp excluded-address [10.10.10.200] [10.10.10.254] (config)# ip dhcp pool [TEST] (dhcp-config)# network network [10.10.10.0] [255.255.255.0] (dhcp-config)# default-router [10.10.10.254] (dhcp-config)# dns-server [8.8.8.8] (dhcp-config)# lease [0] [8]
上から順番に下記のようになっています。
- DHCPサーバの有効化
- 払い出しのしないアドレスの設定(範囲で指定)
- poolの名前設定
- 払い出しを行うネットワークの設定
- クライアントに付与するGW
- クライアントに付与するDNSアドレス
- リース期間
ポイント1➡ネットワーク機器などに固定で設定しているアドレスは、2行目の除外範囲指定のコマンドで払い出しを行わないように設定して置くことをお勧めします。 DHCPのアドレス払い出し時に、払い出しすアドレスを持っている機器が存在するか確認は行われるのですが、もし何らかの障害などで、機器がダウンもしくは通信ができない状態だった場合に、重複してしまう恐れがあるからです。
ポイント2➡リース期間の指定は[lease [Day] [Hour]]という書き方のため、8時間で設定する場合は[0 8]と入力します。 1日の場合は[0 24]もしくは[1]、無期限にする場合は[lease infinite]と入力します。
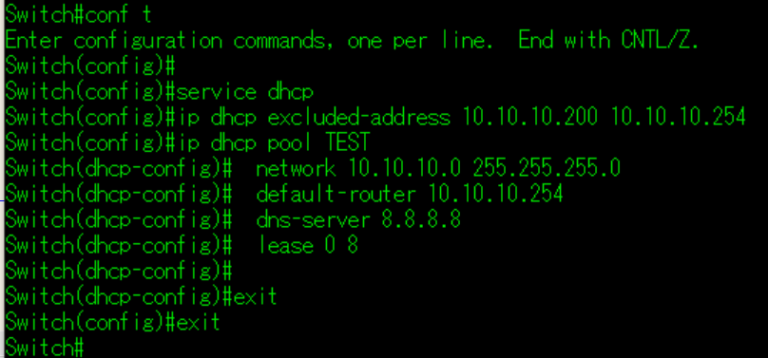
Cisco catalyst3650 DHCPserver command
除外の設定はconfigモードで入力し、Poolの名前設定を行うと、自動でPoolの設定階層に移動するのでこれ以降の設定はこのPool内のみに適応される内容となります。
NEC IXルーター のDHCPサーバー設定コマンド
NESのルーター、IX RouterをDHCPサーバーにする際の設定コマンドです。
コマンドラインはCiscoと似ていますが、除外範囲ではなく払い出しす範囲をしているする点、リース時間は「秒」で入力する点、作成したプロファイルをインタフェイスに紐づける必要がある点、などが異なります。
Router(config)# ip dhcp enable Router(config)# ip dhcp profile [TEST] Router(config-dhcp-TEST)# assignable-range [10.10.10.1] [10.10.10.199] Router(config-dhcp-TEST)# default-gateway [10.10.10.254] Router(config-dhcp-TEST)# dns-server [8.8.8.8] Router(config-dhcp-TEST)# lease-time [28800] Router(config)# interface GigaEthernet1 Router(config-GigaEthernet1)# ip dhcp binding [TEST]
上から順番に下記のようになっています。
- DHCPサーバの有効化
- プロファイルの名前設定(作成)
- 払い出しを行うアドレスの設定(範囲で指定)
- クライアントに付与するGW
- クライアントに付与するDNSアドレス
- リース期間(秒)
- インターフェイスを指定
- 7で指定したインターフェイスと紐づけるDHCPプロファイルを指定
ポイント1➡DHCPの設定内容が入ったプロファイルを作成し、それをインターフェイスに紐づけるという感覚です。 他のインターフェイスにも同じプロファイルを紐づけたい場合は、プロファイルを複製する必要があります。
ポイント2➡DHCPリース期間の指定は「秒」単位でも入力となるため、8時間であれば28800秒、1日であれば86400秒と設定します。
QXシリーズ、HPE L3スイッチのDHCPサーバー設定コマンド
QXシリーズ、HPEのスイッチでのDHCPサーバーの設定方法です。
非常にシンプルですが、今回はプールを作成するというより、Vlanに紐づけるというイメージです。
#dhcp enable #dhcp server ip-pool [vlan10] #network [10.10.10.0] mask [255.255.255.0] #gateway-list [10.10.10.254] #dns-list [8.8.8.8] #expired [hour] [8]
上から順番に下記のようになっています。
- DHCPサーバの有効化
- DHCPサーバーの設定内容をどのVlanに紐づけるか指定
- 払い出しを行うアドレスの設定(範囲で指定)
- クライアントに付与するGW
- クライアントに付与するDNSアドレス
- リース期間(秒)
ポイント1➡QXシリーズ、HPEのL3スイッチはVlan指定し、DHCPサーバーの設定を行います。したがって、事前にvlanの設定は必須となります。
Fujitsu ルーター Si-Rシリーズ、DHCPサーバー設定コマンド
使用することはあまりないかもしれませんが、Futitsu製のルーター Si-RシリーズでのDHCPサーバーの設定方法も紹介します。
Fujitsu製ネットワーク機器は他のメーカーと比べ独特なコマンドで、設定内容、vlan、IPなどを[lan○○]で紐づけます。今回はvlan10をlan1と定義づけ、そこに設定を行っていきます。
lan 1 ip dhcp service server lan 1 ip dhcp info address 10.10.10.1/24 199 lan 1 ip dhcp info gateway 10.10.10.254 lan 1 ip dhcp info dns [8.8.8.8] lan 1 ip dhcp info time 8h
上から順番に下記のようになっています。
- DHCPサーバの有効化
- 払い出しを行うアドレスの設定(個数で指定)
- クライアントに付与するGW
- クライアントに付与するDNSアドレス
- リース期間(秒)
ポイント1➡Fujitsu製のルーターは払い出すアドレス範囲の設定を個数で指定します。今回であれば[10.10.10.1]から[10.10.10.199]の199個を払い出したいので、開始アドレスと個数を入力しています。
ポイント2➡他のメーカーの機器であれば範囲や、除外範囲を設定するので指定する範囲の中で1つだけ除外する、ということができます。(例:[10.10.10.1~199]の間でも[10.10.10.50~60]は除外したいなど) しかしこのSi-Rシリーズは払い出すIPを個数で指定する仕様のため、連続した範囲しか払い出しを行えませんので注意が必要です。
パソコンをDHCPサーバーとして設定する方法
最後にパソコンをDHCPサーバーとして設定する方法を紹介します。 パソコンをDHCPサーバーにできると、ネットワーク機器の構築などで非常に便利です。
BlackJumboDogを使用
「BlackJumboDog」というソフトを利用し、PCをDHCPサーバーにします。 インストールはこちらから行えます[窓の社-BlackJumboDog]
BlackJumboDogはフリーですがとても優秀で、DHCPサーバの他メールサーバや、Webサーバとしても使用することが可能です。
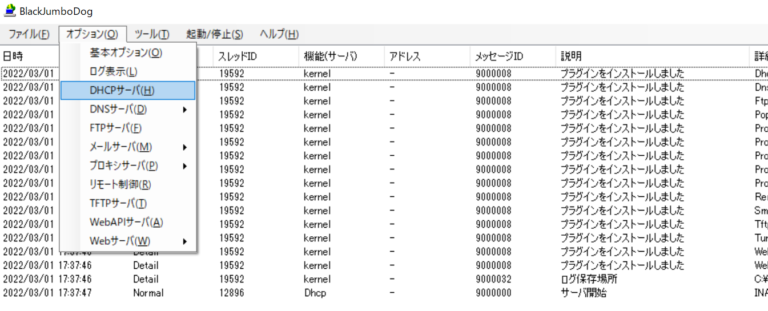
ソフトを起動し、上部のメニュータブから「オプション」>「DHCPサーバ」を選択します。
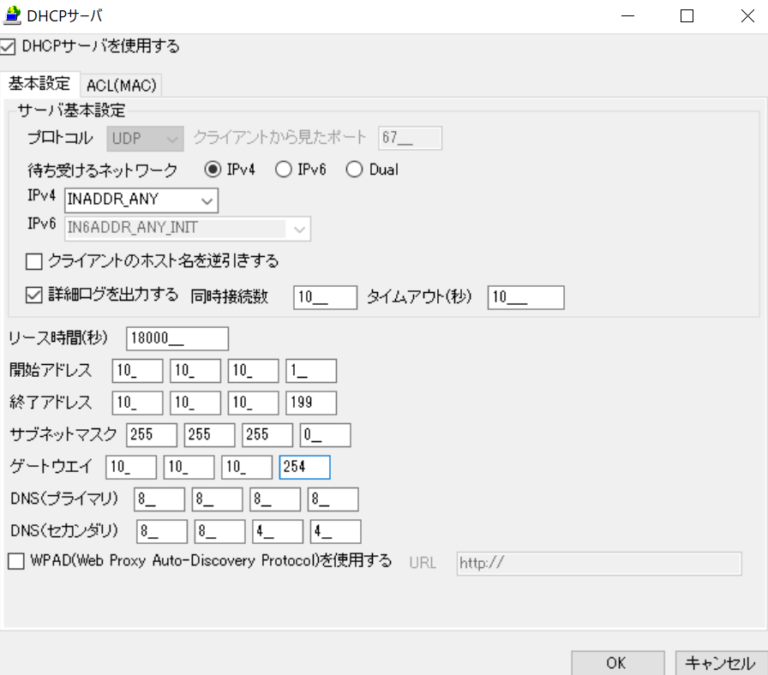
このような設定画面が表示されるので、開始、終了IPアドレス、サブネットマスク、ゲートウェイ、DNSを設定し[OK]をクリックすると、完了です。先ほどの起動時の画面にDiscaverやACKなどのログも表示されます。
注意点ですが、BlackJumboDogはソフトを閉じるだけでは停止しないため、使い終わった際は、タスクバーもしくはタスクマネージャーから完全に終了しましょう。ソフトがバックグラウンドで動作しているまま会社や家のネットワークに接続するとIPアドレスの重複などトラブルが発生する可能性があるので注意してください。