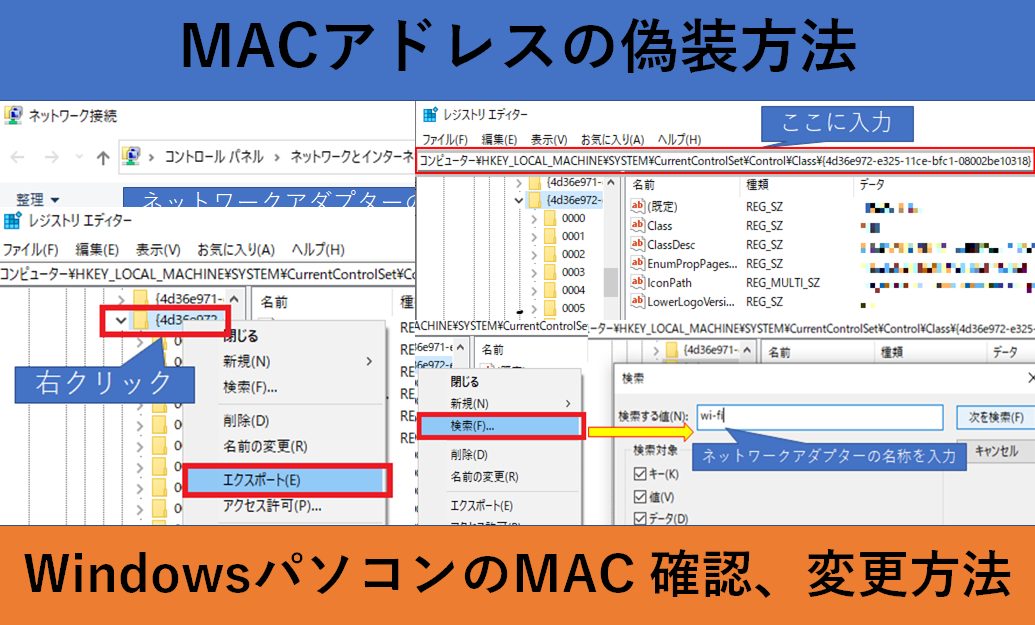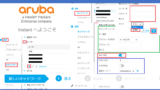MACアドレスとは、ネットワークに接続する端末のアダプターごとに割り振られている、16進数で表す12桁のアドレスで物理アドレスとも呼ばれます。
世界で同じMACアドレスをもつ機器がないように製造されており(世界で一意)機器の識別や、ネットワークセキュリティの分野で利用されます。
下記の記事では、MACアドレスが世界に一意という特徴を生かし、Wi-Fiに接続する端末は、事前に登録したMACアドレスをもつ端末のみ接続許可するという仕組み解説と設定方法を紹介しています。
MACアドレスは偽装可能?
MACアドレスは世界に一意で、それを生かした認証の方式、セキュリティも存在していますが、MACアドレスの変更は可能なのでしょうか。
もし可能であれば、「指定したMACアドレスを持つ端末のみ接続を許可する」などとったセキュリティシステムも効果が薄くなってしまいます。
端末のMACアドレスの確認方法
端末(今回はWindowsOSのパソコン)のMACアドレスは、コマンドプロンプトより下記のコマンドで確認可能です。
※今回紹介する方法とは別の方法はこちら
コマンドプロンプトはキーボードの[windows]キーを押しながら[R]キーを押し、出現した検索窓に[cmd]と入力することで表示可能です。
getmac /v
実際の表示結果は下記の画面です。利用可能なアダプターのみ表示され、「物理アドレス」の欄にMACアドレスが表示されます。

詳細なアダプターの情報は、よく知られるコマンド[ipconfig /all]によって表示されます。
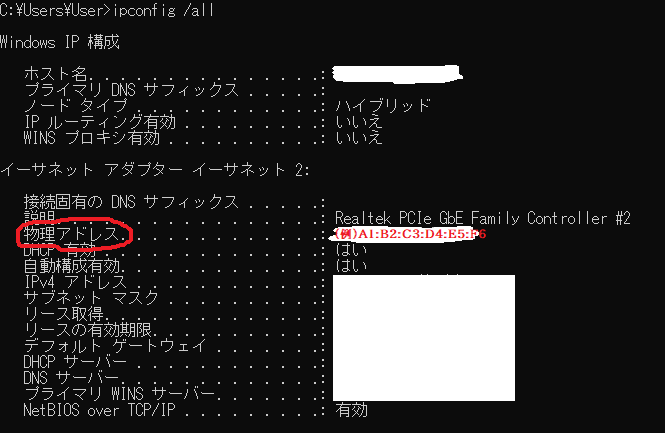
MACアドレスの変更に必要な情報確認
MACアドレスの変更には「変更するネットワークアダプターの確認」、「MACアドレスの情報が格納されている場所の確認」を行います。
上記2つの情報が、MACを変更する際のコマンドラインに含まれるので、下記で手順を解説します。
変更するネットワークアダプターの名称の把握
MACアドレスを変更するコマンドを入力する際に、無線か有線かなど端末のどのネットワークアダプターに対して操作を行うか指定が必要となります。今回はコントロールパネルから確認する方法を紹介します。
- キーボードの[windowsキー]を押しながら[R]キーを押す
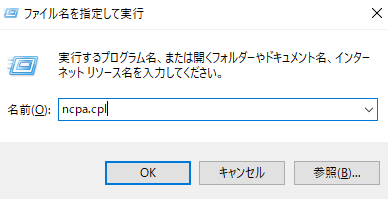
画面の右下に上の画像のような検索窓が表示されます。
- 検索窓に「ncpa.cpl」と入力し[Enter]キーを押す
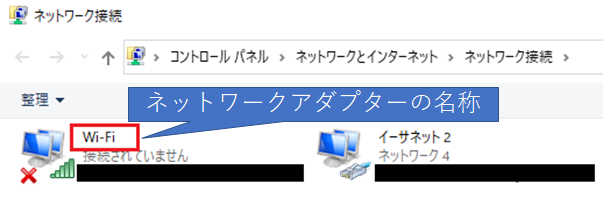
「ncpa.cpl」を入力すると、コントロールパネルのネットワークアダプターの画面まで移動するので、アダプターの名称を確認します。 このアダプターの名称を指定し、MACアドレスを変更するのでメモしておきましょう。
MAC情報が格納されているファイル名の把握
MACアドレスを変更するコマンドを入力する際に、対象のネットワークアダプターMACアドレス情報がどこに格納されているか指定する必要があります。その格納されている場所をレジストリから確認します。
- キーボードの[windowsキー]を押しながら[R]キーを押す
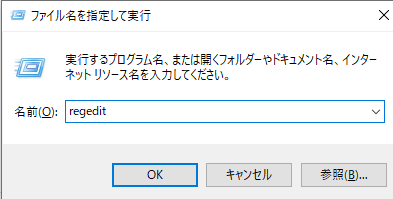
ネットワークアダプターの名称確認の方法と同じく検索窓を出します。
- 検索窓に「regedit」と入力し[Enter]キーを押す
「regedit」と入力するとレジストエディターが表示されるので、上部のファイルパスを入力する場所に下記を入力します。
HKEY_LOCAL_MACHINE\SYSTEM\CurrentControlSet\Control\Class\{4d36e972-e325-11ce-bfc1-08002be10318}
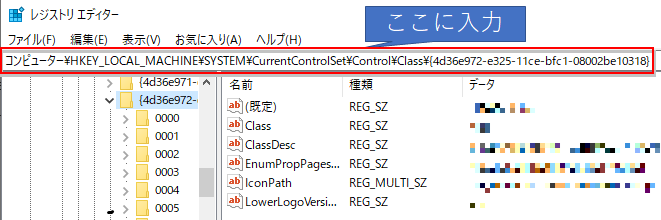
上記パスを入力して移動したファイルのバックアップをエクスポートしておきます。
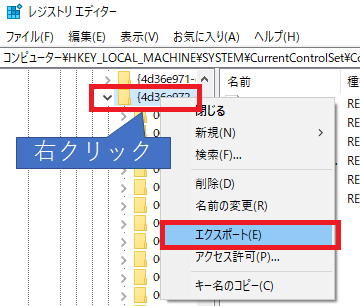
このファイルの中でMAC情報がどこに格納されているかを把握するため、ネットワークアダプターの名称で検索を行います。
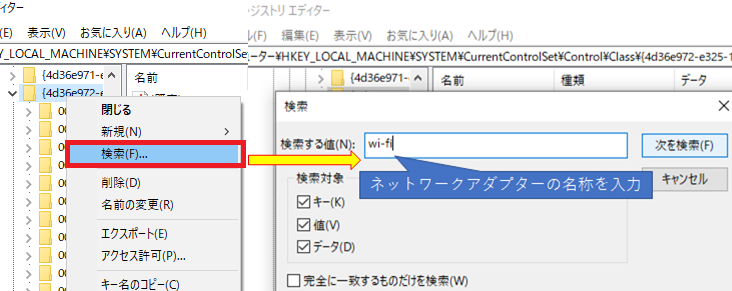
エクスポートと同様、右クリックから「検索」を選択し出現した検索窓にネットワークアダプターの名称を入力します。 今回は「wi-fi」で検索をかけています。
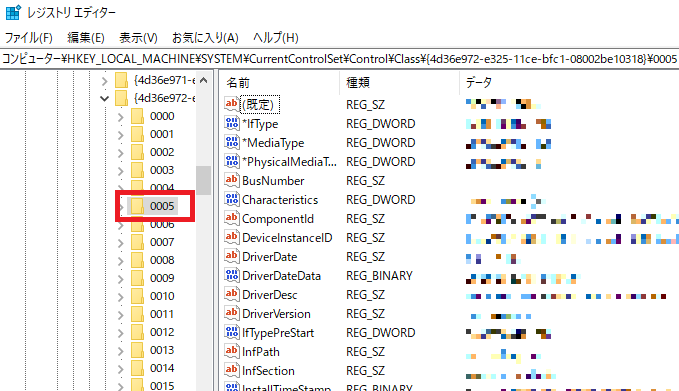
検索を実行すると、検索内容のアダプター情報が格納されている画面が表示されます。 今回検索をかけた「wi-fi」の情報は「0005」というファイル内にあることが分かります。
※レジストリの値変更はコマンドプロンプトからでも行うことが可能です。
MACアドレスの変更コマンド実行
格納場所を把握できたら、管理者権限で「Windows PowerShell」を開きコマンドを入力していきます。
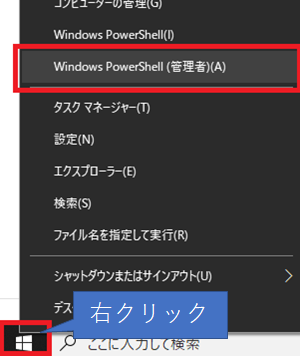
スタートボタンを右クリックし「Windows PowerShell(管理者)」をクリックすると起動可能です。
reg add HKEY_LOCAL_MACHINE\SYSTEM\CurrentControlSet\Control\Class\{4D36E972-E325-11CE-BFC1-08002BE10318}ネットワークアダプターの格納ファイル名(4桁の番号) /v NetworkAddress /d 変更するMACアドレス /f
上記のコマンドから赤字の箇所を自分の「格納ファイル名(4桁の番号)」と「変更後のMAC」に置き換え実行します。
下記が実行例です「ファイル名[0005]」「変更後のMAC[1a2b3c4d5e6f]」で入力しています。
変更後のMACアドレスは「-」や「:」を入れずに入力します。

コマンド入力後は端末を再起動するとMACアドレスの変更は完了となります。
~普段はこのような記事を投稿しています~ ・HPE,QXのスイッチのIRFスタック 設定方法 IRFスタック 設定方法 HPE QX 対応機器一覧 コマンド紹介 ・Aruba IAPの設定方法 Aruba Instant AP 初期 設定方法-IAPコマンド一覧- ・各メーカーのLACP設定方法 リンクアグリゲーション LAG LACPの設定方法と利用するメリット ・ADを利用した無線接続 NetAttest EPS AD連携の設定方法-ダイナミックVLANを行う方法-① ・ダイナミックvlan設定方法 NetAttest EPS AD連携の設定-ダイナミックVLAN-②