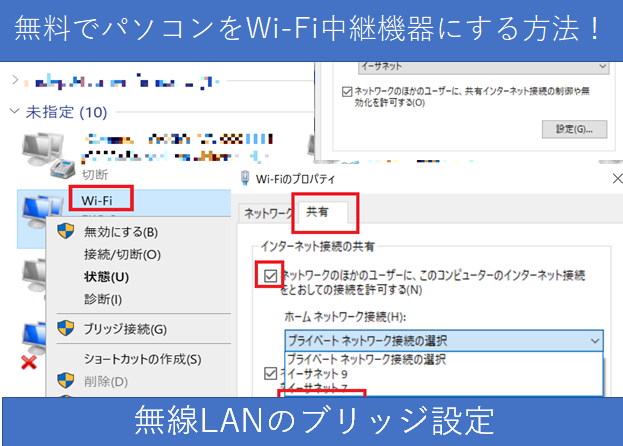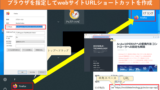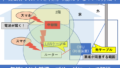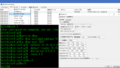無料でパソコンをWi-Fi中継機器にする方法!無線LANのブリッジ設定
無線LAN(Wi-Fi)を有線LANに変換することを「ブリッジ」といいます。
Wi-Fiルーターや中継機器で可能な設定ですが、これはパソコンでも可能です。
今回はパソコンの設定変更のみで無線LANを有線LANに変換する「ブリッジの設定方法」とその使用場面について解説していきます。
ブリッジとは?
冒頭に記載しましたが、ブリッジとは無線LANを有線LNAに変換することです。
無線LANのネットワークセグセグメントをそのまま有線LANで使用するパターンと、ブリッジを行う機器が有線LANのネットワークの親(デフォルトゲートウェイ)になるパターンがあります。
※ブリッジという言葉の意味が詳しく知りたい方はこちら(IT用語辞典e-Words)をご確認ください。
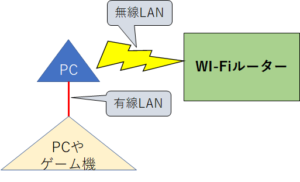
どんな時にブリッジを使用する?
ブリッジは様々な場面での利用が考えられます。
無線LAN接続が切れやすいなど安定しない場合
例えば1階にWi-Fiルーターの親機を設置し、2階でもインターネットを利用したい場合、電波が届かない場合や、切れてしまうなどの接続が不安定なことが発生しやすいです。
そんな状況を改善する方法の1つとして、このブリッジが役立ちます。
2階でゲーム機やPCをインターネット利用したい場合に電波が届かない、 そんな場合は1階の電波がギリギリ届く場所にブリッジの設定を行うノートパソコンを置き、有線に変換して利用するという方法が可能です。
これなら中継機器を買うなどお金をかけることなく2階でもインターネットを利用することができます。(見た目は少々不格好ですが)
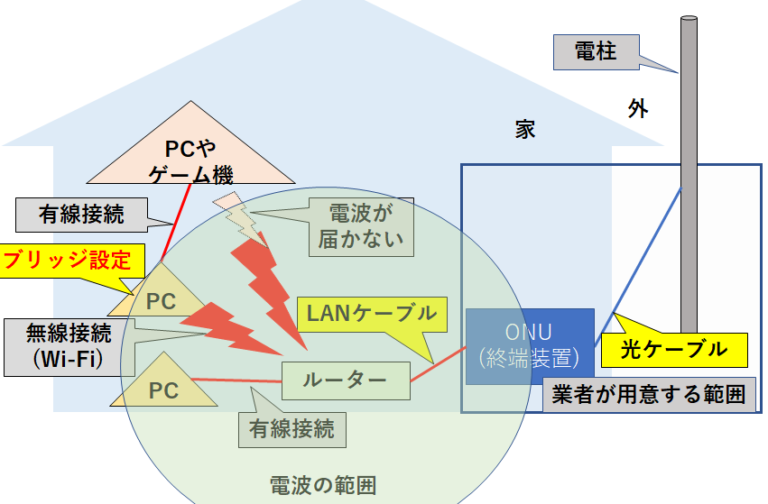
有線LNAのみ対応の機械をネットワーク接続したい場合
最近は無線LANが主流になってきており、無線LAN対応の機器も増えましたが 古い機械やデスクトップPCはWi-Fi未対応の機器も多く、親機のルーターのある場所に設置場所縛られてしまいがちです。
そこで、無線接続を行ったノートPCなどがあれば、有線LANに変換してネットワークを利用することが可能です。
プリンターやカメラなども有線のみ対応という機種もまだ多いので、そういった場合に役立ちます。
パソコン(Windows)でのブリッジ設定方法
パソコンでブリッジの設定を行う方法を解説していきます。
今回はWindows10で解説しますが、どのバージョンでもやり方はほぼ同じです。
ブリッジの設定を行うPCを用意する
まずブリッジの設定を行うパソコンを用意しましょう。Wi-Fi接続が可能で、有線LANのポートがあればどんなパソコンでも可能です。
セキュリティソフト、Winodws Defenderが有線で接続した機器のアクセスをブロックする可能性がありますので、一度無効にして疎通確認を行います。[Windows Firewallの無効方法]
ブリッジの設定を行うPCをWi-Fiに接続する
まずブリッジの設定を行うパソコンを用意しましょう。Wi-Fi接続が可能で、有線LANのポートがあればどんなパソコンでも可能です。
上記で解説の通りセキュリティソフト、Winodws Defenderが動作し、変換した有線ポートに接続した機器からのアクセスをブロックする可能性があります。
コントロールパネルからネットワークの設定を開く
キーボードの[Windowsキー]を押しながら、[Rキー]を押します。
すると、「ファイル名を指定して実行」という検索窓が表示されるので「ncpa.cpl」と入力します。
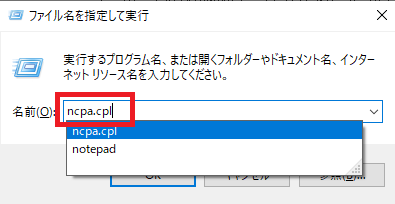
コントロールパネルの「ネットワーク接続」に関する項目まで飛ぶことができるので、その中から[Wi-Fi]という名前を右クリックし、「プロパティ(R)」をクリックします。
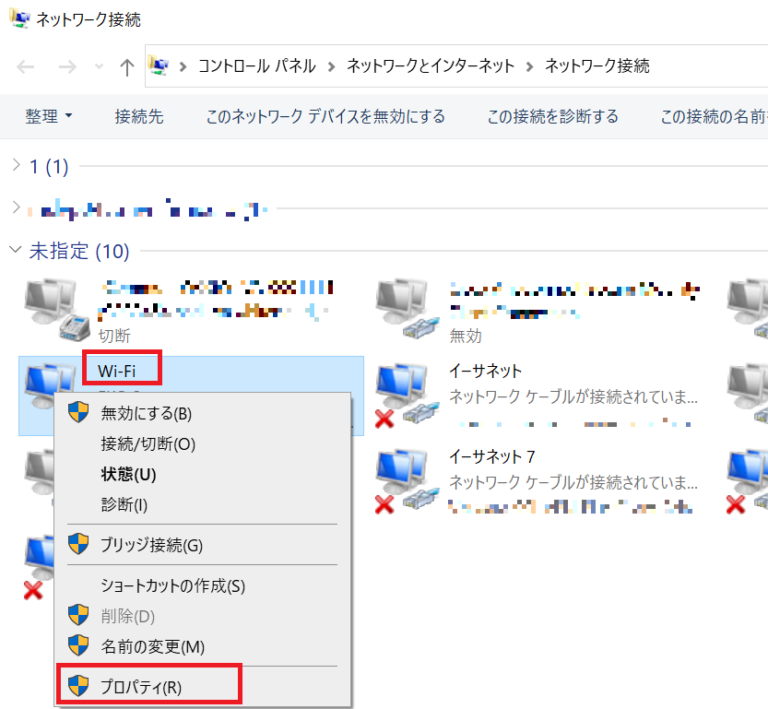
Wi-Fiアダプターのネットワーク共有を有効にする
Wi-FIアダプターのプロパティ画面で、上部タブの[共有]を選択し、「ネットワークのほかのユーザに~」の項目にチェックを入れます。
「ホームネットワークの接続(H):」で有線LANのアダプターを選択し[OK]をクリックするとブリッジの設定は完了となります。
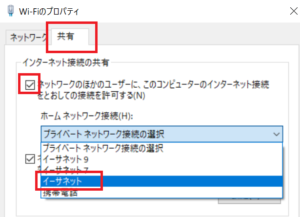
有線LANのアダプターのIPアドレスを設定する(必要であれば)
もし有線LANの先に接続しようと思っている機器に固定でIPアドレスを設定している場合は、PC側にも同じセグメントでIPアドレスを設定し、デフォルトゲートウェイをPCの有線LANのIPアドレスに設定する必要があります。
設定例:接続先の機器のIPが[192.168.100.100/24、GW.254]の場合 PCの有線ポートは[192.168.100.254/24]に設定します。
自動取得に設定している場合はこの項目は不要となります。
PCとインターネット接続したい機器をLANケーブルで接続
これでブリッジの設定がすべて完了したので、あとは設定したPCとインターネットを利用したい機器をLANケーブルを接続するだけで完了です。
※商品PRを含む記事です。当メディアはAmazonアソシエイト、楽天アフィリエイトを始めとした各種アフィリエイトプログラムに参加しています。当サービスの記事で紹介している商品を購入すると、売上の一部が弊社に還元されます。