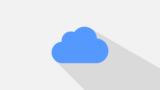Windows 11を使用している方々にとって、LinuxのOSを利用することできるツールがあります。それが、WSL 2(Windows Subsystem for Linux)です。
WSL 2は、Windows環境でLinuxを実行できるようにする技術で、開発者やエンジニアにとって非常に重要な役割を果たしています。
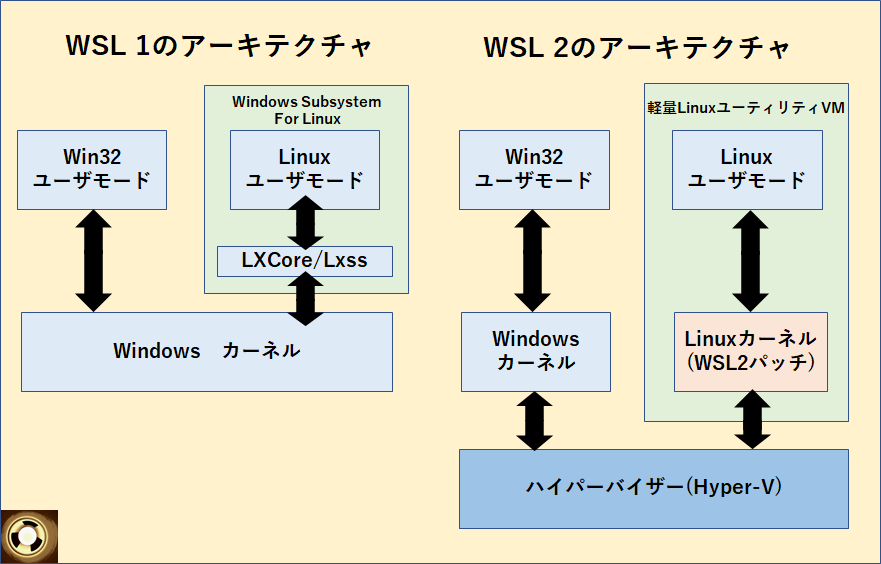
※Hypre-Vについて詳しくはこちら
この記事では、WSL 2の導入から高度な利用法までを詳しく説明します。WSL 2は、LinuxベースのアプリケーションをWindows環境で実行するための最適なツールであり、デベロッパーにとっては開発環境を向上させ、新しい可能性を開くことができます。[記事一覧]
Windows 11でのWSL 2の導入と活用法について、以下のトピックをカバーします:
- WSL 2の導入手順とLinuxディストリビューションの選択
- WSL 2の基本的な利用法とLinuxコマンドの実行
- 高度な利用法と開発者向けのツール
- WSL 2の応用例とプロジェクトへの組み込み方法
- トラブルシューティングとリソース管理
- セキュリティと注意点
Windows11 WSL2の導入
WSL 2をWindows 11に導入するプロセスは比較的簡単ですが、正確な手順を実行することが重要です。以下は、WSL 2を導入するステップバイステップのガイドです。
ステップ 1: Windowsのバージョンを確認
まず、Windows 11が正しくインストールされていることを確認してください。WSL 2はWindows 11でのみサポートされています。
ステップ 2: WSL 2機能を有効化
Windows 11では、WSL 2を有効にするために「仮想マシン プラットフォーム」機能を有効にする必要があります。以下のコマンドを管理者権限で実行してください:
> wsl --install
これにより、WSL 2が有効になります。
ステップ 3: Linuxディストリビューションの選択
WSL 2を使用するには、Linuxディストリビューションを選択する必要があります。Microsoft Storeから好きなディストリビューションをインストールできます。一般的な選択肢にはUbuntu、Debian、Kali Linuxなどがあります。
ステップ 4: Linuxディストリビューションの初期設定
ディストリビューションをインストールしたら、初回の起動時にユーザーアカウントとパスワードを設定します。これはLinux環境内のアカウントであり、Windowsのアカウントとは異なります。
ステップ 5: WSL 2をデフォルトに設定
WSL 2をデフォルトのバージョンとして設定します。以下のコマンドで行います:
> wsl --set-default-version 2
これで、WSL 2がデフォルトとして使用されます。
以上のステップを完了することで、WSL 2がWindows 11に正常に導入されます。次に、WSL 2の基本的な利用法について学びましょう。
Linuxディストリビューションのインストール
WSL 2を使用するために、Linuxディストリビューションを選択してインストールする必要があります。以下のステップでその手順を説明します。
ステップ 1: Microsoft Storeを開く
まず、Windows 11のスタートメニューから「Microsoft Store」を開きます。
ステップ 2: Linuxディストリビューションを検索
Microsoft Store内で「Linux」または「Ubuntu」「Debian」「Kali Linux」などの好きなディストリビューションを検索します。
ステップ 3: ディストリビューションをインストール
ディストリビューションを見つけたら、「インストール」ボタンをクリックしてインストールプロセスを開始します。
ステップ 4: 初回起動と設定
インストールが完了したら、ディストリビューションを初回に起動します。初回の起動では、ユーザーアカウントとパスワードを設定するよう指示されます。これはLinux環境内のアカウントであり、Windowsのアカウントとは独立しています。
ステップ 5: インストールの確認
インストールと初回の設定が正常に完了すると、LinuxディストリビューションがWSL 2内で実行されるようになります。これでLinuxコマンドを実行できるようになりました。
ステップ 6: オプション – 複数のディストリビューションを追加
必要に応じて、複数のLinuxディストリビューションを追加できます。これにより、異なるディストリビューションを切り替えて使用できるようになります。
以上がLinuxディストリビューションのインストール手順です。次に、WSL 2を効果的に活用する方法について説明します。
WSL 2の基本的な利用法
WSL 2を使ってLinuxコマンドを実行することは、さまざまなタスクをシンプルに実行できるようになります。以下はWSL 2の基本的な利用法の例です。
ターミナルの起動
- Windows 11のスタートメニューから「WSL」またはLinuxディストリビューションの名前を検索して、ターミナルを起動します。
Linuxコマンドの実行
- ターミナルが起動したら、Linuxコマンドを入力して実行できます。例えば、以下のようにしてディレクトリを表示できます:
> ls
- WSL 2内ではLinuxのパス表記が使用されるため、Windowsのドライブやフォルダにもアクセスできます。例えば、WindowsのCドライブに移動するには以下のコマンドを使用します:
> cd /mnt/c
パッケージの管理
- WSL 2内ではLinuxパッケージマネージャを使用してソフトウェアのインストールと更新が可能です。例えば、Ubuntuディストリビューションでは”apt”コマンドを使用します:
- パッケージの更新:
> sudo apt update
- パッケージのインストール:
> sudo apt install パッケージ名
ファイルの操作
- Linuxコマンドを使用してファイルの作成、編集、削除などの操作が行えます。例えば、テキストファイルを作成するには以下のコマンドを使用します:
> touch ファイル名.txt
ファイルの編集にはエディター(例: nanoやvim)を使用します。
ネットワークとSSH
- WSL 2からは、Linuxコマンドを使ってネットワーク設定やSSH接続も行えます。例えば、SSHを使ってリモートサーバーに接続するには以下のコマンドを使用します:
> ssh ユーザー名@ホスト名
これらの基本的な利用法を理解することで、WSL 2を使ってLinux環境を効果的に活用できるようになります。次に、WSL 2の高度な機能や設定についても説明します。
WSL 2の高度な利用法
パッケージ管理とソフトウェアのインストール
- パッケージの検索: 使用したいLinuxディストリビューションのターミナルを開き、
apt search(または適切なコマンド)を使用して、インストールしたいソフトウェアのパッケージを検索します。 - パッケージのインストール: 検索結果から選択したパッケージをインストールするには、
sudo apt install パッケージ名といったコマンドを実行します。必要に応じて、sudoを使用して管理者権限を取得します。 - パッケージのアップデート: インストール済みのパッケージを最新バージョンにアップデートするには、
sudo apt updateでパッケージ情報を更新し、次にsudo apt upgradeでアップグレードを実行します。 - パッケージのアンインストール: 不要なパッケージを削除するには、
sudo apt remove パッケージ名を使用します。関連する設定ファイルも削除するにはsudo apt purge パッケージ名を使用します。
カスタマイズと設定
- ユーザー環境の設定: ユーザーのシェル環境をカスタマイズするには、
~/.bashrcまたは~/.zshrcなどの設定ファイルを編集します。これにより、エイリアスの追加、環境変数の設定、プロンプトのカスタマイズなどが可能です。 - リソース制限の設定: WSL 2のメモリやCPUのリソース制限を設定するには、
wsl.confファイルを編集します。このファイルを作成し、[wsl2]セクション内でmemory,processorsなどのオプションを設定します。 - デフォルトディストリビューションの設定: 使用頻度の高いディストリビューションをデフォルトに設定するには、
wsl --set-default-versionコマンドを使用します。
ネットワークやサーバーの設定
- ネットワーク設定: WSL 2はデフォルトでホストOSのネットワークに接続されています。しかし、ホストOSとは別の仮想ネットワークを設定する場合、
wsl --set-version <ディストリビューション名> 2コマンドを使用してWSL 2への変更を適用し、設定を行います。 - SSHサーバーの設定: SSHサーバーをWSL 2内で構築する場合、OpenSSHをインストールし、設定を調整します。ポートの変更、公開鍵認証の設定、セキュリティ設定などが必要です。
- Webサーバーの構築: ApacheやNginxなどのWebサーバーをWSL 2内で構築する場合、該当するソフトウェアをインストールし、設定ファイルを編集します。Webアプリケーションやウェブサイトの開発・テストに役立ちます。
WSL 2と開発環境
WSL 2は、特に開発者にとって非常に強力なツールであり、さまざまな開発環境を構築できます。以下は、WSL 2を使用した開発環境の一般的な利用法です。
- Web開発環境の構築: WSL 2を使用して、Web開発に最適な環境を構築できます。PHP、Python、Node.js、Rubyなどの言語ランタイムをインストールし、Apache、Nginx、またはCaddyなどのWebサーバーをセットアップします。これにより、ローカルでのウェブ開発が容易になります。
- コンテナ開発: DockerをWSL 2内で実行することができます。これにより、コンテナ化されたアプリケーションの開発、テスト、デバッグがスムーズに行えます。WSL 2とDockerを組み合わせると、Linuxベースのコンテナをシームレスに操作できます。
- クロスプラットフォーム開発: WSL 2を利用することで、Windows上でLinuxアプリケーションをビルドおよびテストできます。これは、Linuxで開発する際にWindowsツールを必要とする場合に特に役立ちます。
- データベース管理: WSL 2内でデータベースを構築および管理することができます。MySQL、PostgreSQL、MongoDBなどのデータベースサーバーをインストールし、ローカルでのデータベース開発を行えます。
- 自動化とスクリプト: WSL 2は、BashやPythonスクリプトの実行に適しています。シェルスクリプトを使用してタスクを自動化し、リモートサーバーの管理を簡素化できます。
- Gitとバージョン管理: WSL 2内でGitを使用してコードのバージョン管理を行えます。GitHubやGitLabなどのリポジトリと統合し、プロジェクトを追跡および共有できます。
- 開発環境の分離: WSL 2を使用すると、プロジェクトごとに異なるLinuxディストリビューションをセットアップできます。これにより、異なるプロジェクトやテクノロジースタックに適した環境を簡単に切り替えられます。
- エミュレーション: WSL 2は、古いLinuxバイナリを実行したり、特定のLinuxエミュレーションプロジェクトを実行したりするためにも使用できます。これは、互換性のある環境を必要とする場合に役立ちます。
WSL 2の応用
WSL 2は、単なるLinuxエミュレーションを超えて、さまざまな応用分野で利用できる優れたツールです。以下はWSL 2をさらに活用する方法の一部です。
- AI/機械学習開発: WSL 2を使用して、Pythonベースの機械学習およびディープラーニングプロジェクトを簡単にセットアップできます。TensorFlowやPyTorchなどの機械学習フレームワークをLinux環境で実行し、GPUの利用も可能です。
- コンピューターサイエンス教育: 学生や教育機関にとって、WSL 2はコンピューターサイエンスの教育に役立ちます。Linuxコマンドラインとシステム管理の基本を学ぶのに最適で、学習環境を提供します。
- サーバーアプリケーション開発: WSL 2は、サーバーアプリケーションの開発とテストに適しています。Django、Ruby on Rails、FlaskなどのWebフレームワークを使ったアプリケーションをローカルで開発し、Linuxサーバーにデプロイできます。
- セキュリティテスト: セキュリティ専門家やエンジニアは、WSL 2を使用してセキュリティテストを実行できます。Kali Linuxなどのセキュリティツールをインストールし、脆弱性スキャンや侵入テストを行えます。
- サーバーレスアプリケーション: AWS Lambda、Azure Functionsなどのサーバーレスプラットフォームの開発にWSL 2を活用できます。サーバーレス関数をローカルで開発およびデバッグできます。
- IoT開発: Raspberry Piなどのシングルボードコンピュータの開発にもWSL 2を使用できます。Linuxツールを介してIoTプロジェクトを作成し、デバイスを制御できます。
- 自動化とCI/CD: WSL 2を使用して、自動化スクリプトやCI/CDパイプラインを構築できます。コードのビルド、テスト、デプロイを効率的に行うための環境を提供します。
- クラウドとの統合: WSL 2を使用して、クラウドプロバイダーとの連携を強化できます。コマンドラインからクラウドリソースを操作し、クラウドベースのアプリケーションを管理します。
参考文献
- WSL 2の公式ドキュメント – Microsoftの公式ドキュメントは、WSL 2の設定、使用方法、トラブルシューティングに関する包括的な情報を提供しています。
- Linuxコマンドラインチュートリアル – Linuxコマンドラインに不慣れな読者向けに設計された、対話型のチュートリアル。基本的なコマンドから応用的なトピックまでカバーしています。
- Docker公式ドキュメント – WSL 2を使用してDockerコンテナを実行および管理する場合に役立つ情報が含まれています。
- Visual Studio Code (VS Code) 公式ドキュメント – VS CodeはWSL 2と統合でき、Linux環境での開発に適しています。VS Codeの使用方法に関する詳細な情報が提供されています。
- Linuxディストリビューションの公式サイト – WSL 2で使用できるさまざまなLinuxディストリビューションの公式ウェブサイト。ディストリビューションの選択肢と詳細な情報が掲載されています。
- Ubuntu Documentation – WSL 2でUbuntuを使用する場合の詳細なドキュメント。Ubuntuの基本から高度なトピックまで幅広い情報を提供しています。
※商品PRを含む記事です。当メディアはAmazonアソシエイト、楽天アフィリエイトを始めとした各種アフィリエイトプログラムに参加しています。当サービスの記事で紹介している商品を購入すると、売上の一部が弊社に還元されます。