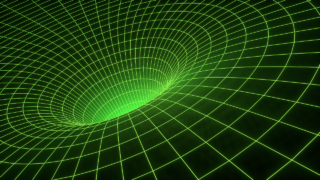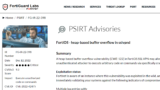Windowsセキュリティのマスターになるためには、コンピューター利用者として日常的に直面するマルウェアやプライバシーの脅威から自己を確実に守ることが不可欠です。特に、システムエンジニアとしての立場では、Windowsセキュリティ機能を徹底的に理解し、効果的に活用することが極めて重要です。
Windows OSは世界中で広く使用されており、その人気からくる標的とされるリスクも高まっています。ユーザーが安全にオペレーティングシステムを使用するためには、マルウェアやプライバシーの問題に対処する知識と実践的なスキルが欠かせません。
この記事では、Windowsセキュリティに焦点を当て、システムエンジニアがマルウェア対策とプライバシーの確保においてどのような手段を取るべきかについて、具体的で実践的なガイドを提供します。[記事一覧]
Windowsセキュリティの重要性
Windows OSは世界中で幅広く利用され、その利便性からくる人気と共に、セキュリティの確保がますます重要な懸念事項となっています。ユーザーがデジタル環境を安全に利用するためには、Windowsセキュリティの高い水準が不可欠です。
1. セキュリティ侵害の深刻な問題
Windows OSの利用者数が多いため、不正アクセスやデータの漏洩などのセキュリティ侵害が発生する可能性が高まります。これらの問題が発生すれば、個人のプライバシーが侵害されたり、企業や組織においては機密情報の漏洩が生じ、深刻な損害が発生することがあります。
2. デジタル犯罪の進化
デジタル犯罪者も日々進化し、新たな手法で攻撃を仕掛けてきます。マルウェアやランサムウェアなどの脅威も洗練化し、対策が追いつかないケースが増えています。そのため、Windowsユーザーは定期的なセキュリティ対策の実施が不可欠です。
3. 企業の信頼性と経済的影響
Windows OSを利用する企業や組織がセキュリティ侵害の被害を受けると、その信頼性が揺らぎ、取引先や顧客からの信頼を損なう可能性があります。また、経済的な損失も生じ、企業活動に大きな影響を与えることが考えられます。
4. Windowsセキュリティの適切な構成と管理の必要性
これらの課題に対処するためには、Windowsセキュリティの適切な構成と管理が不可欠です。これには、最新のセキュリティパッチの適用、セキュリティソフトウェアの有効活用、ユーザー教育の強化などが含まれます。システムエンジニアとしては、特にこれらの手段をマスターし、積極的に導入・維持することが求められます。
総じて、Windowsセキュリティは個人ユーザーから大規模な企業まで、あらゆる利用者にとって極めて重要な要素であり、その適切な構成と管理は現代のデジタル社会において欠かせないものとなっています。
マルウェアとプライバシーの脅威についての概要
1. マルウェアの定義
マルウェアは「悪意のあるソフトウェア」を指し、コンピューターシステムやデータに損害を与える目的で作成されたプログラムの総称です。主な種類には、ウイルス、ワーム、トロイの木馬、スパイウェア、ランサムウェアなどが含まれます。
2. ウイルス
ウイルスは感染力を持つプログラムで、他のプログラムに侵入し、コピーを作成して拡散します。感染したファイルが実行されると、悪意のある動作が始まります。
3. ワーム
ワームは自己複製できるプログラムで、ネットワークを介して他のコンピューターに拡散します。ネットワーク上で迅速に広がるため、被害が拡大しやすい特徴があります。
4. トロイの木馬
トロイの木馬は、有益なソフトウェアやファイルに見せかけてユーザーに誤解を与え、実際には悪意のある機能を持っているプログラムです。ユーザーが気づかないうちに侵入し、悪影響を及ぼします。
5. プライバシーへの脅威
マルウェアが侵入すると、個人のデバイスや情報が危険にさらされます。特にプライバシーへの脅威は重大で、以下の点に注意が必要です。
- 個人情報の盗難: マルウェアは個人情報を盗むことがあり、これにはクレジットカード情報、ログイン情報、個人識別情報などが含まれます。
- デバイス制御の奪取: マルウェアがデバイスに侵入すると、ユーザーのコンピューターやスマートフォンの制御権を奪取され、リモートから操作される可能性があります。
- プライバシーの侵害: スパイウェアや不正なトロイの木馬は、ユーザーのオンライン活動を監視し、個人のプライバシーを侵害することがあります。
6. セキュリティの基本原則
これらのマルウェアからの脅威からデバイスとプライバシーを守るためには、以下のセキュリティの基本原則が重要です。
- アンチウイルスソフトの使用: 常に最新のアンチウイルスソフトウェアを使用して、マルウェアの検出と除去を行う。
- アップデートの実施: オペレーティングシステムやセキュリティソフトのアップデートを定期的に行い、最新の脆弱性に対処する。
- 慎重なオンライン行動: 不明なソースからのファイルやリンクを開かないようにし、信頼性のあるウェブサイトからのみダウンロードを行う。
- ファイアウォールの有効活用: ファイアウォールを設定して、不正なアクセスを防ぎ、外部からの攻撃を阻止する。
Windowsセキュリティ機能(Windows Defender)の概要
Windows OSに組み込まれたセキュリティ機能は、主にWindows Defenderによって提供されています。これは強力な統合セキュリティソフトウェアであり、ウイルスだけでなく、様々なマルウェアやスパイウェアからもデバイスを保護します。以下に、Windows Defenderの主な機能について解説します。
1. ウイルス対策
Windows Defenderは基本的なウイルス対策機能を備えています。定義ファイルを定期的に更新し、最新のウイルスに対してリアルタイムで検出および駆除を行います。これにより、感染リスクを最小限に抑えます。
2. マルウェア対策
Windows Defenderはマルウェアに対する広範な対策機能も提供しています。トロイの木馬やワーム、スパイウェアなど、さまざまなマルウェアからの保護が可能です。悪意のあるプログラムや不正なコードの挙動を監視し、異常を検知することで、セキュリティを確保します。
3. リアルタイム保護
Windows Defenderはリアルタイムでデバイスを保護するための機能を提供しています。ファイルが開かれる瞬間やアプリケーションが実行される際に、即座にスキャンを行い、悪意のある活動を阻止します。これにより、ユーザーは常に最新かつ有効な保護を享受できます。
4. ファイアウォールの統合
Windows Defenderは組み込みのファイアウォールも提供しています。ファイアウォールはネットワークトラフィックを監視し、不審な接続や攻撃からデバイスを守ります。設定やカスタマイズが可能で、ユーザーがセキュリティポリシーを柔軟に調整できます。
5. ブラウザの保護
Windows Defenderは、Microsoft Edgeなどのサポートされているブラウザと統合され、危険なウェブサイトへのアクセスやフィッシングサイトへの誘導を検知し、ユーザーを警告します。これにより、オンラインでのセキュリティリスクを最小限に抑えます。
6. セキュリティセンターの管理
Windows DefenderはWindowsセキュリティセンターを介して、セキュリティ関連の設定や履歴を管理できます。ユーザーはセキュリティ状態を簡単に確認し、必要に応じて設定を調整できます。
Windows Defenderは継続的に進化しており、新たな脅威に対応するために常に最新の機能と定義ファイルが提供されています。Windowsセキュリティ機能の一環として、ユーザーはこれらの機能を積極的に活用し、デバイスの安全性を確保することが求められます。
ファイアウォール(windows firewall)とその役割
ファイアウォールの概要
ファイアウォールは、コンピューターネットワークにおいて不正アクセスや攻撃からデバイスを保護するための重要なセキュリティ機能です。これは、ネットワーク上の通信を監視し、許可されていないアクセスや悪意のあるトラフィックを遮断する役割を果たします。Windows OSに組み込まれたファイアウォールは、ユーザーが自身のデバイスをセキュアに保つ上で不可欠な要素です。
ファイアウォールの役割
- ネットワークの不正アクセス防止: ファイアウォールは、外部からの不正なアクセスを検知し、許可されていない接続を遮断します。これにより、ユーザーのデバイスやネットワークへの不正侵入を防ぎます。
- 攻撃からの保護: ファイアウォールは、ネットワーク上で発生するさまざまな攻撃からデバイスを守ります。例えば、ポートスキャン、DDoS攻撃、不正なパケットなどに対して防御機能を提供し、ユーザーのセキュリティを確保します。
- 悪意のあるプログラムの通信制限: ファイアウォールは、デバイス内で実行されているアプリケーションやプロセスがネットワーク上で通信する際に、その通信が許可されているかどうかを検査します。これにより、悪意のあるプログラムが外部と通信することを防ぎます。
ファイアウォールの設定と有効活用方法
- 基本的な設定: ファイアウォールの基本的な設定では、許可する通信と遮断する通信を設定します。一般的に、必要な通信のみを許可し、不必要なポートやサービスは遮断するように構成します。
- ポートの管理: ポートはネットワーク上での通信を特定するための番号です。ファイアウォールはこれらのポートを管理し、特定のポートを開いたり閉じたりすることで、通信の制御を行います。
- アプリケーション制御: 近年のファイアウォールは、特定のアプリケーションがネットワーク上でどのような通信を行うかを把握し、制限する機能を提供しています。ユーザーはアプリケーションごとに通信の可否を設定できます。
- ログの確認: ファイアウォールは通信のログを記録します。これらのログを定期的に確認することで、不審なアクセスや攻撃を検知し、対処することが可能です。
- アップデートの重要性: ファイアウォールの定義ファイルやルールセットは定期的にアップデートする必要があります。最新の脅威に対応するため、定期的なアップデートを行いましょう。
これらの設定や有効活用方法を理解し、ファイアウォールを適切に構成することで、ユーザーはネットワーク上でのセキュリティを向上させることができます。ファイアウォールの役割を理解し、適切に活用することは、デバイスとネットワークの安全性を確保する上で不可欠です。
セキュリティアップデートの重要性
1. 脆弱性への対応
セキュリティアップデートは、オペレーティングシステムやソフトウェアに存在する脆弱性への修正を提供します。これらの脆弱性は、悪意のあるユーザーが攻撃を仕掛け、システムに不正アクセスを試みる際の突破口となります。アップデートを適用することで、これらの脆弱性が修復され、セキュリティが向上します。
2. 新たな脅威への対抗
インターネット上での脅威は日々進化しています。新たなウイルス、マルウェア、攻撃手法が常に現れます。セキュリティアップデートはこれらの新たな脅威に対応するための最新の防御機能やシグネチャを提供します。常に最新の状態を保つことで、新たな脅威に対しても迅速な対策が可能となります。
3. プライバシーの保護
セキュリティアップデートは、ユーザーのプライバシーを保護するためにも重要です。セキュリティホールが修復されない場合、個人情報や機密データが不正にアクセスされるリスクが高まります。アップデートを適用することで、プライバシーが守られ、重要なデータが漏洩する可能性が減少します。
4. システムの安定性とパフォーマンス向上
セキュリティアップデートには、セキュリティの向上だけでなく、システムの安定性やパフォーマンス向上に関する修正が含まれることがあります。これにより、不具合やクラッシュが減少し、システムがより順調に動作します。
5. 法的および規制要件の遵守
特定の法的および規制要件は、セキュリティアップデートの適用を求めています。これには個人情報の取り扱いに関する法令やセキュリティ規制などが含まれます。セキュリティアップデートの適用は、これらの法的要件に適合し、潜在的な法的な問題を回避する一環となります。
6. サポートとメンテナンスの継続
セキュリティアップデートの提供は、製品やソフトウェアのサポートとメンテナンスが続けられることを示します。最新のアップデートを適用することで、製品がサポート対象であり、サポートが提供される範囲が拡大します。
総じて、セキュリティアップデートの重要性は、セキュリティの向上だけでなく、プライバシーの保護、システムの安定性、法的要件への遵守など多岐にわたります。ユーザーは定期的かつ迅速にセキュリティアップデートを適用することで、デバイスやデータの安全性を確保し、潜在的なセキュリティリスクを最小限に抑えることが期待できます。
マルウェア対策の基本: Windows Defenderの最適な設定
Windows DefenderはWindows OSに組み込まれた統合セキュリティソフトウェアであり、効果的なマルウェア対策を提供します。最高のセキュリティを確保するためには、Windows Defenderの設定を最適化することが不可欠です。以下に、具体的な最適な設定とその方法について解説します。
1. Windows Defenderの有効化
まず最初に確認するべきは、Windows Defenderが有効になっているかどうかです。Windows Defenderは通常、デフォルトで有効になっていますが、確認のために以下の手順を実行します。
- 手順:
- 「Windowsセキュリティ」を開く。
- 「ウイルス & 脅威の防止」をクリック。
- 「ウイルス & 脅威の定義」の下で、Windows Defenderが有効になっていることを確認する。
2. 自動更新の有効化
Windows Defenderの定義ファイルは定期的に更新され、最新の脅威に対応します。自動更新を有効にしておくことで、最新の定義ファイルが自動的にダウンロードされます。
- 手順:
- 「Windowsセキュリティ」を開く。
- 「ウイルス & 脅威の防止」をクリック。
- 「定義ファイルの更新」の下で、自動更新が有効になっていることを確認する。
3. リアルタイム保護の有効化
Windows Defenderのリアルタイム保護は、ファイルやプログラムが実行される際に即座にスキャンし、悪意のある活動を阻止します。この機能を有効にすることで、リアルタイムでの保護が強化されます。
- 手順:
- 「Windowsセキュリティ」を開く。
- 「ウイルス & 脅威の防止」をクリック。
- 「リアルタイム保護」の下で、スイッチがオンになっていることを確認する。
4. 定期的なスキャンのスケジュール設定
Windows Defenderは定期的なフルスキャンやクイックスキャンを実行し、システム全体をチェックします。スケジュールを設定して、定期的にスキャンが行われるようにします。
- 手順:
- 「Windowsセキュリティ」を開く。
- 「ウイルス & 脅威の防止」をクリック。
- 「スキャンのオプション」の下で、「新しいスケジュールの作成」をクリックし、スキャンのスケジュールを設定する。
5. クラウド保護の有効化
Windows Defenderのクラウド保護は、リアルタイムで最新の脅威情報をクラウドから取得し、迅速な対策を可能にします。この機能を有効にしておくことで、より効果的なマルウェア対策が期待できます。
- 手順:
- 「Windowsセキュリティ」を開く。
- 「ウイルス & 脅威の防止」をクリック。
- 「クラウド保護」の下で、スイッチがオンになっていることを確認する。
6. 詳細なスキャンの実施
Windows Defenderには定期的なスキャン以外にも、詳細なスキャンオプションがあります。必要に応じて、追加のスキャンを実行してマルウェアを検出・駆除することが重要です。
- 手順:
- 「Windowsセキュリティ」を開く。
- 「ウイルス & 脅威の防止」をクリック。
- 「詳細なスキャン」の下で、適切なオプションを選択してスキャンを実行する。
7. 不審なファイルの報告
Windows Defenderは不審なファイルを検知した場合、ユーザーに通知します。これにより、ユーザーは疑わしいアクティビティに早期に気付き、対処することができます。不審なファイルに対するアクションを確認し、必要に応じて報告を行いましょう。
- 手順:
- 「Windowsセキュリティ」を開く。
- 「ウイルス & 脅威の防止」をクリック。
- 「歴史」の下で、不審なファイルに関する詳細を確認し、必要に応じて報告を行う。
8. セキュリティ関連のイベントの監視
Windows Defenderはセキュリティに関連するイベントをログとして残します。これらのログを定期的に確認し、異常なアクティビティや潜在的なセキュリティ問題に早期に対処することが大切です。
- 手順:
- 「Windowsセキュリティ」を開く。
- 「歴史」または「詳細な履歴」の下で、セキュリティ関連のイベントやアラートを確認する。
これらの設定と実践的なアクションを組み合わせることで、Windows Defenderを最適に活用し、マルウェアやセキュリティ脅威からの高いレベルの保護を確保できます。常に最新の状態を保ちつつ、セキュリティ意識を持ち続けることが、安全なデジタル環境を築く鍵となります。
定期的なスキャンとリアルタイム保護の活用
Windows Defenderは、定期的なスキャンとリアルタイム保護を組み合わせて効果的なマルウェア対策を提供しています。以下に、これらの機能を最大限に活用するための設定方法と手順を詳しく解説します。
1. 定期的なスキャンの設定
定期的なスキャンは、システム全体を定期的にチェックし、潜在的な脅威を検出します。スケジュールを設定して、ユーザーの利便性を損なわずに定期的なスキャンを実行できます。
- 手順:
- 「Windowsセキュリティ」を開く。
- 「ウイルス & 脅威の防止」をクリック。
- 「新しいスケジュールの作成」をクリックして、スキャンのスケジュールを設定します。
- スキャンの種類(フルスキャン、クイックスキャンなど)と実行時刻を選択し、「保存」します。
2. リアルタイム保護の有効化
リアルタイム保護は、ファイルやプログラムが実行される瞬間にスキャンし、即座に悪意のある活動を阻止します。この機能を有効にしておくことで、リアルタイムでの保護が強化されます。
- 手順:
- 「Windowsセキュリティ」を開く。
- 「ウイルス & 脅威の防止」をクリック。
- 「リアルタイム保護」の下で、スイッチがオンになっていることを確認します。
3. 詳細なスキャンの実施
定期的なスキャン以外にも、詳細なスキャンを手動で実施することができます。詳細なスキャンは、特定のフォルダやファイルを対象にスキャンを実行し、重点的に確認する際に有用です。
- 手順:
- 「Windowsセキュリティ」を開く。
- 「ウイルス & 脅威の防止」をクリック。
- 「詳細なスキャン」をクリックし、スキャンの種類や対象を選択して実行します。
4. スキャン結果の確認と対処
スキャンが完了した後、スキャン結果を確認し、検出された脅威に対処します。悪意のあるファイルやプログラムが検出された場合、適切なアクションを選択して駆除や隔離を行います。
- 手順:
- 「Windowsセキュリティ」を開く。
- 「ウイルス & 脅威の防止」をクリック。
- 「歴史」または「詳細な履歴」でスキャン結果を確認し、悪意のあるアイテムに対処します。
これらの手順を遵守することで、Windows Defenderの定期的なスキャンとリアルタイム保護を最適に活用し、マルウェアからの効果的な保護を確保できます。
5. スケジュールの適切な設定
定期的なスキャンやリアルタイム保護のスケジュールは、ユーザーの利用状況に合わせて設定することが重要です。スキャンが邪魔にならないように、通常の作業時間帯外やパソコンがアイドル状態の時にスキャンを実行するようにスケジュールを設定しましょう。
- 手順:
- 「Windowsセキュリティ」を開く。
- 「ウイルス & 脅威の防止」をクリック。
- 「新しいスケジュールの作成」でスキャンのスケジュールを設定する際、実行時刻や頻度を注意深く調整します。
6. クラウド保護の活用
Windows Defenderのクラウド保護は、クラウド上の情報を利用してリアルタイムで最新の脅威情報を取得します。これにより、より効果的なマルウェア対策が可能です。クラウド保護を有効にしておくことで、常に最新かつ高度な脅威に対応できます。
- 手順:
- 「Windowsセキュリティ」を開く。
- 「ウイルス & 脅威の防止」をクリック。
- 「クラウド保護」の下で、スイッチがオンになっていることを確認します。
7. 不審なアクティビティの監視
Windows Defenderはリアルタイムで不審なアクティビティを検知し、ユーザーに通知します。これらの通知に敏感に反応し、不審なプログラムや活動に対処することで、セキュリティを向上させます。
- 手順:
- 「Windowsセキュリティ」を開く。
- 「ウイルス & 脅威の防止」をクリック。
- 不審なアクティビティに関する通知やアラートを確認し、必要に応じて対処します。
これらの手順を組み合わせ、定期的なスキャンとリアルタイム保護を効果的に活用することで、Windows Defenderを最適な状態で運用し、マルウェアからの堅牢なセキュリティを確立できます。セキュリティ設定の見直しや新しい脅威に対応するために、定期的に設定の確認と最新の情報収集を行うことも重要です。
ファイルのダウンロードと実行の注意点
ファイルのダウンロードと実行は、セキュリティの観点から慎重なアプローチが必要です。以下に、安全なファイルのダウンロードと実行に関するベストプラクティスを紹介し、悪意あるプログラムから身を守る方法について詳しく説明します。
1. 信頼できるソースからのダウンロード
ファイルをダウンロードする際は、信頼できるソースから入手することが重要です。公式ウェブサイトや認知されたオンラインストア、信頼性のあるベンダーから提供されるファイルを選択しましょう。怪しいウェブサイトや未知のソースからのダウンロードは避けるよう心がけてください。
2. セキュリティソフトウェアの有効活用
常に最新のセキュリティソフトウェアを利用し、リアルタイム保護を有効にしておくことが重要です。セキュリティソフトウェアはダウンロードされたファイルをスキャンし、悪意あるコンテンツを検出してブロックします。定期的な更新とスキャンを確認して、セキュリティの維持を心掛けましょう。
3. ファイルの拡張子の確認
ファイルの拡張子は、そのファイルの形式を示しています。悪意あるプログラムはよく似た拡張子を持つことがありますが、実行可能ファイルやスクリプトを偽装することが一般的です。特に.exeや.batなどの実行ファイルは慎重に扱い、不審な場合は実行を避けるようにしましょう。
4. 強力なパスワードと二要素認証の利用
ダウンロードしたファイルがシステムにアクセスする権限を必要とする場合、強力なパスワードと二要素認証を利用してアカウントのセキュリティを強化しましょう。これにより、不正アクセスや権限の不正利用から身を守ることができます。
5. リンクの確認とURLの検証
ファイルをダウンロードする前に、関連するリンクやURLを確認しましょう。URLが正当なものであるか、スペルミスや怪しい文字列がないかを検証します。また、リンクのクリック前にURLをホバーして、実際のリンク先を確認する癖を身につけることも重要です。
6. 不審なメールやメッセージからのファイル受信を避ける
不審なメールやメッセージから送られてきたファイルは慎重に扱いましょう。知らない送信者からの意外な添付ファイルやリンクは、フィッシング攻撃やマルウェア感染の可能性があります。
7. ファイアウォールの有効活用
ファイアウォールは外部からの不正アクセスを防ぐ役割があります。常にファイアウォールを有効にし、不要なポートやサービスを閉じることで、セキュリティを向上させます。
8. ファイルのバックアップ
ファイルをダウンロードして実行する前に、重要なデータやファイルのバックアップを定期的に取っておくことで、悪意あるプログラムによるデータ損失からの保護が可能です。
これらのベストプラクティスを実践することで、ファイルのダウンロードと実行においてセキュリティリスクを最小限に抑え、安全なデジタル環境を確立できます。安全なファイルのダウンロードと実行は、セキュリティ対策の中で重要な一環ですが、これに加えてユーザー自身が慎重であることが不可欠です。
9. セキュリティ教育とトレーニング
定期的なセキュリティ教育やトレーニングを受けることで、悪意あるプログラムや詐欺的な手法に対する警戒心が高まります。最新の脅威情報やセキュリティのベストプラクティスを理解し、常にセキュリティ意識を向上させることが大切です。
10. システムとソフトウェアのアップデート
オペレーティングシステムや利用しているソフトウェアを最新の状態に保つこともセキュリティの一環です。セキュリティパッチや最新のアップデートは、既知の脆弱性に対する修正を提供し、悪意ある攻撃から守ります。
11. ファイルのハッシュ値の確認
ダウンロードしたファイルのハッシュ値を確認することで、ファイルが改ざんされていないかを検証できます。公式ウェブサイトや信頼性のあるソースから提供されたハッシュ値を確認し、一致しない場合は慎重になりましょう。
12. 仮想環境の利用
悪意あるファイルがシステムに影響を与えることを避けるために、仮想環境を利用してファイルを実行することが一つの手段です。仮想環境内でファイルを検証し、問題がなければ本環境での実行を検討します。
これらの注意点とベストプラクティスを組み合わせることで、ファイルのダウンロードと実行においてセキュリティを向上させることが可能です。セキュリティへの意識を高め、慎重な行動を心掛けながらデジタル活動を行うことが、個人や組織のデータを守る重要な要素となります。
高度なマルウェア対策手法
不審なプロセスの検出と処理
高度なマルウェアは通常、標準的なセキュリティ対策を回避し、検知を困難にする傾向があります。不審なプロセスの検出と処理は、マルウェアによる侵害からデバイスを保護するために極めて重要です。以下に、タスクマネージャーやイベントビューアーを活用して不審なプロセスを検出し、適切な処置を行う手法について詳しく解説します。
1. タスクマネージャーの活用
不審なプロセスを検出するために、タスクマネージャーを利用します。通常のプロセスと比較して異常な挙動を示すプロセスを見つけることが可能です。
- 手順:
- キーボードで「Ctrl + Shift + Esc」を押してタスクマネージャーを起動します。
- 「プロセス」タブを選択し、CPUやメモリの使用率が異常に高いプロセスを確認します。
- 不審なプロセスを右クリックし、「終了」または「タスクの終了」を選択します。
2. イベントビューアーのチェック
イベントビューアーは、システムイベントやセキュリティイベントを確認するためのツールです。マルウェアによる異常な活動やイベントを検知し、対処することができます。
- 手順:
- スタートメニューで「イベントビューアー」を検索して起動します。
- 「Windowsログ」から「セキュリティ」を選択し、不審なイベントやログを確認します。
- 異常なアクティビティが見られる場合は、詳細な情報を確認し、必要に応じて対処を行います。
3. セキュリティソフトウェアのスキャン
専門のセキュリティソフトウェアを使用してシステム全体をスキャンすることで、通常の検知が難しい高度なマルウェアも検出できます。ソフトウェアによっては、不審な挙動やファイルの検知に特化したエンジンを搭載しているものもあります。
- 手順:
- インストールされているセキュリティソフトウェアを起動し、システム全体のスキャンを実行します。
- スキャン結果から不審なプロセスやファイルを特定し、ソフトウェアが提供する対処手段を用いて駆除または隔離を行います。
4. ネットワークトラフィックの監視
マルウェアは通信を行い、外部との接続を試みることがあります。ネットワークトラフィックの監視によって、不審な通信を検知し、適切な対処を行います。
- 手順:
- ファイアウォールやネットワークセキュリティツールを利用して、ネットワークトラフィックを監視します。
- 不審な通信が確認された場合は、詳細なログやアラートを確認し、不正な接続元や目的地を特定します。
これらの手法を組み合わせて不審なプロセスを検出し、適切な処置を行うことで、高度なマルウェアに対して強固なセキュリティを確立できます。定期的にシステムのモニタリングを行い、最新の脅威情報に注意を払うことが重要です。
フィッシング詐欺からの防御
フィッシング詐欺は、架空のメールやウェブサイトを通じて個人情報を詐取する手法であり、セキュリティ上の脅威となります。以下に、メールやウェブサイトなどからのフィッシング詐欺から身を守るための具体的な方法を紹介します。
1. メールに対する警戒心の向上
- 巧妙なリンクの確認: メール内に含まれるリンクをクリックする前に、そのURLを注意深く確認しましょう。正規のサービスや銀行は、公式なURLを使用します。スペルミスや迷惑メールの典型的な特徴を見逃さないようにしましょう。
- 不審な添付ファイル: メールに添付されたファイルは慎重に扱いましょう。不審なファイルや意図せざるウイルス感染を防ぐため、信頼できない差出人からの予期せぬ添付ファイルは開かないようにします。
2. 正規のウェブサイトへのアクセス
- 直接アクセス: バンキングやオンラインサービスを利用する際は、公式なウェブサイトに直接アクセスしましょう。メール内のリンクを経由せず、自分でブラウザでURLを入力してアクセスすることが安全です。
- セキュアな接続: ウェブサイトにアクセスする際は、セキュアな接続を確認しましょう。URLが「https://」で始まり、ブラウザがセキュアな接続を示すロックアイコンを表示していることを確認します。
3. セキュリティソフトウェアの利用
- フィッシング対策機能: セキュリティソフトウェアを利用する際は、フィッシング対策機能が搭載されているものを選択します。これにより、危険なウェブサイトへのアクセスをブロックし、不正な詐欺から保護されます。
4. メールのヘッダー情報の確認
- 送信者の確認: フィッシング詐欺メールでは、送信者名が偽装されることがあります。メールのヘッダー情報を確認し、実際の送信者のアドレスを見ることで正当性を確認します。
5. 二要素認証の活用
- アカウントの保護: オンラインアカウントでは、二要素認証を有効にしておくことで、不正アクセスからの保護が強化されます。通常のパスワードだけでなく、追加の認証ステップが必要となります。
6. 定期的なセキュリティトレーニング
- 従業員教育: 組織内では、フィッシング詐欺に対する従業員教育を定期的に実施しましょう。従業員がフィッシングの手法を理解し、警戒心を持つことが重要です。
これらの手法を組み合わせ、フィッシング詐欺からの防御を強化しましょう。常に慎重な行動と最新のセキュリティ対策が個人や組織の情報を守る鍵となります。
インターネットの安全なブラウジングのポイント
安全なウェブブラウジングはオンラインセキュリティの基本であり、様々な脅威から身を守るための重要な要素です。以下に、安全なインターネットブラウジングのためのポイントや注意点、そしてブラウザの拡張機能の活用法について解説します。
1. 最新のブラウザの利用
- アップデートの確認: 常に最新のブラウザを利用することで、セキュリティの脆弱性が修正され、最新のセキュリティ機能が適用されます。自動アップデート機能を有効にし、最新の状態を維持しましょう。
2. セキュリティ拡張機能の導入
- 広告ブロッカー: 不審な広告やポップアップをブロックする広告ブロッカーの導入が有効です。これにより、悪意ある広告による攻撃や詐欺から守られます。
- Web of Trust (WOT): WOTなどの拡張機能は、ウェブサイトの信頼性を示す評価を提供します。不安なサイトへのアクセスを事前にブロックし、安全なブラウジングをサポートします。
3. SSL/TLSの利用
- セキュアな通信: サイトへのアクセス時には、HTTPSを使用しているか確認しましょう。SSL/TLSによる暗号化が行われたサイトは、データの安全な送受信が保証されています。
4. クッキーとトラッキングの制御
- クッキーの管理: ブラウザ設定でクッキーの受け入れを制御できます。必要最小限のクッキーだけを許可するか、セッション終了時にクッキーを削除する設定を検討しましょう。
- プライバシーモードの活用: ブラウザのプライバシーモードを利用すると、閲覧履歴やクッキー、一時ファイルなどが保存されず、プライバシーが保たれます。
5. 信頼できるソースからのダウンロード
- 公式ソースの利用: ソフトウェアやファイルのダウンロードは公式なウェブサイトやストアから行いましょう。怪しいサードパーティサイトからのダウンロードは避け、セキュリティを確保します。
6. 不審なリンクの避け方
- URLの確認: 受信したメールやSNSなどで提供されたリンクをクリックする前に、URLを確認しましょう。短縮URLやスペルミスのあるURLは注意が必要です。
- リンクの埋め込みコードの無効化: ブラウザの設定や拡張機能を利用して、メール内の埋め込みリンクやスクリプトの自動実行を無効にすることが重要です。
7. セキュリティ意識の向上
- フィッシング対策のトレーニング: フィッシング詐欺や不正サイトの認識に役立つトレーニングを受けることで、ユーザー自身がセキュリティ意識を高めることができます。
これらのポイントを実践することで、安全なウェブブラウジングを実現し、オンライン環境でのセキュリティを向上させることができます。
プライバシーの確保
プライバシー設定の確認と調整
Windowsのプライバシー設定は個人情報の保護に重要な役割を果たします。以下に、プライバシー設定の確認と調整方法を詳しく説明します。
1. スタートメニューから設定を開く
- スタートメニューを開き、「設定」をクリックします。
2. プライバシー設定の選択
- 「設定」画面で「プライバシー」を選択します。
3. 各プライバシーカテゴリの確認
- プライバシー画面では、一般、位置情報、カメラ、マイク、アクティビティの履歴など、さまざまなカテゴリが表示されます。各項目を確認しましょう。
4. 設定の調整
- 各項目ごとに設定を調整できます。例えば、「一般」では、広告IDの使用を停止することができます。「位置情報」では、アプリごとに位置情報の許可を管理できます。
5. 詳細なプライバシー設定へのアクセス
- 「詳細なプライバシー設定」をクリックすると、より細かい設定が表示されます。ここで必要に応じて設定を変更します。
不要な情報の共有を避ける方法
アプリケーションやオンラインサービスでの情報共有は慎重に行う必要があります。以下に、不要な情報の共有を最小限に抑える方法を解説します。
1. アプリケーションのプライバシー設定の確認
- 各アプリケーションの設定画面で、プライバシーに関する設定を確認します。例えば、SNSアプリではプロフィール情報や連絡先情報の共有設定を確認しましょう。
2. アカウントのプライバシー設定の見直し
- オンラインサービスやウェブアプリケーションのアカウント設定画面で、プライバシーに関するオプションを確認し、必要な情報だけを共有するように設定します。
3. 不要なアプリのアクセス権剥奪
- 不要なアプリが個人情報にアクセスできる場合、それらのアクセス権を取り消します。デバイスの設定やオンラインアカウントの管理画面で行います。
オンライン活動のトラッキングからの保護
ブラウザの設定やプライバシーツールを利用して、オンライン活動のトラッキングから身を守る方法を紹介します。
1. ブラウザのプライバシー設定の確認
- ブラウザの設定画面で、「プライバシーとセキュリティ」や「コンテンツ設定」などの項目を確認し、トラッキング防止のオプションを有効にします。
2. 広告ブロッカーの利用
- ブラウザ拡張機能やサードパーティの広告ブロッカーを導入することで、広告主によるトラッキングをブロックできます。
3. プライバシー保護用の拡張機能の導入
- ブラウザには、トラッキング防止やセキュリティ向上を目的としたプライバシー保護用の拡張機能があります。これらを導入して活用します。
4. VPNの利用
- VPN(仮想プライベートネットワーク)を使用してオンライン活動を匿名化することで、トラッキングからの保護が強化されます。
5. ブラウザのプライバシーモードの活用
- ブラウザのプライバシーモードやインコグニートモードを使用すると、ブラウジング中に履歴やクッキーが保存されず、トラッキングが難しくなります。
6. 検索エンジンの選択
- プライバシーに配慮した検索エンジンの利用も重要です。プライバシー重視の検索エンジンは、検索クエリに対するトラッキングを最小限に抑えます。
7. 訪問先のSSL対応確認
- ウェブサイトがSSLに対応しているか確認しましょう。SSLを使用したサイトでは通信が暗号化され、情報が安全に送受信されます。
8. クッキーの手動管理
- ブラウザ設定でクッキーの受け入れやブロックを手動で管理することで、特定のサイトからのクッキーを許可するか拒否することができます。
9. 不要な拡張機能の削除
- ブラウザに不要な拡張機能が導入されていないか確認し、不要なものは削除します。一部の拡張機能はトラッキングの原因となることがあります。
10. リンク先の信頼性の確認
- クリックする前にリンク先の信頼性を確認しましょう。不審なリンクからのアクセスは、トラッキングや悪意あるサイトへの誘導のリスクがあります。
追加のセキュリティ対策手段
パスワード管理ツールの活用
強力なパスワード管理ツールを選定し、それを活用することはセキュリティ向上の鍵となります。以下に、ツールの選定と活用方法について解説します。
1. パスワード管理ツールの選定
- 信頼性と評判: パスワード管理ツールは信頼性が非常に重要です。評判の良いツールを選びましょう。一般的なツールには1Password、LastPass、Dashlaneなどがあります。
- セキュリティ機能: マスターパスワードの強化やエンドツーエンドの暗号化など、高度なセキュリティ機能が備わっているか確認します。
- クロスプラットフォーム対応: 複数のデバイスで利用する場合、クロスプラットフォーム対応があると便利です。Windows、iOS、Androidなど主要なプラットフォームで動作することを確認します。
2. マスターパスワードの強化
- パスワード管理ツールを利用するには、マスターパスワードが最も重要です。長く複雑なパスワードを選び、他の人と共有しないようにしましょう。
3. 自動パスワード生成の活用
- パスワード管理ツールが提供する自動パスワード生成機能を活用し、ランダムで複雑なパスワードを生成します。これによりセキュリティを向上させます。
4. パスワードの定期的な更新
- パスワード管理ツールを使用していても、定期的にパスワードを更新することが重要です。ツールが自動的に通知する機能を活用し、定期的な変更を行いましょう。
二要素認証の設定
アカウントへの不正アクセスから守るためには、二要素認証(2FA)を設定することが重要です。以下に、二要素認証の設定手順を詳しく説明します。
1. アカウントにログイン
- アカウントにログインし、セキュリティ設定やアカウント設定画面を開きます。
2. セキュリティまたはログイン設定の選択
- セキュリティまたはログインセキュリティなどの項目を選択します。サービスによっては「二要素認証」という具体的な項目が存在します。
3. 二要素認証の有効化
- 二要素認証を有効化するオプションを見つけ、設定を開始します。通常はSMSやアプリを使用した認証方法を選択できます。
4. 携帯電話番号の登録
- SMSでの認証を選んだ場合は、携帯電話番号を登録します。認証コードはこの番号に送信されます。
5. アプリベースの認証情報の取得
- アプリベースの認証を選んだ場合は、指定されたアプリ(通常はGoogle AuthenticatorやAuthy)をスマートフォンにインストールし、認証情報を登録します。
6. 認証コードの登録
- アプリベースの認証を選んだ場合、アプリに表示されるQRコードをスキャンするか、手動で表示される認証コードを手入力して登録します。
7. バックアップの作成
- 二要素認証を設定したら、復旧用のバックアップコードやQRコードを安全な場所に保存しておきます。これにより、スマートフォンが紛失した場合でもアカウントにアクセスできます。
8. ログイン時の二要素認証
- 二要素認証が有効になると、通常のパスワードに加えて認証コードが必要になります。ログイン時には対応するアプリから生成されるコードを入力します。
セキュリティ設定の強化に関するベストプラクティス
セキュリティを強化するためには、以下のベストプラクティスを確認し、実践します。
1. アカウント権限の管理
- 必要な権限のみを与え、不要な権限は削除することで、悪意のあるアクセスからシステムを保護します。最小権限の原則を守りましょう。
2. 不要なサービスの無効化
- 使用していないサービスやポートは無効化しておくと、攻撃対象を減少させることができます。不要なサービスはオフにしましょう。
3. セキュリティ更新の定期的な確認
- システムやアプリケーションのセキュリティ更新が定期的に行われているかを確認し、最新のセキュリティパッチが適用されていることを確認します。
4. ログの監視と分析
- システムやネットワークのログを定期的に監視し、異常なアクティビティがないかを分析します。早期に攻撃を検知し対処できるようにします。
5. 定期的なセキュリティトレーニング
- ユーザーに対してセキュリティに関するトレーニングを定期的に実施し、フィッシング攻撃やセキュリティ意識の向上を図ります。
6. 緊急時の対応計画の作成
- セキュリティインシデントが発生した際の対応計画を作成し、従業員に周知しておくと、迅速な対応が可能になります。
まとめ・参考文献
Windowsセキュリティのマスターとなるためのガイドを通じて、マルウェア対策とプライバシーの確保に関する重要なポイントを解説しました。以下に、記事全体を総括する要点をまとめます。
- Windowsセキュリティの重要性:
- Windows OSは広く利用されており、セキュリティの確保が不可欠です。不正アクセスやデータ漏洩などの脅威に対処するためには、適切なセキュリティ機能の活用が必要です。
- マルウェアとプライバシーの脅威について:
- マルウェアはデバイスとプライバシーに深刻な脅威をもたらす可能性があり、これに対抗するためにはセキュリティ意識の向上と効果的な対策が必要です。
- Windowsセキュリティ機能の活用:
- Windows Defenderやファイアウォールなどの組み込まれたセキュリティ機能を理解し、最適な設定で活用することで、基本的なマルウェア対策を強化できます。
- マルウェア対策の基本:
- Windows Defenderの最適な設定やスキャンの定期実施、ファイルのダウンロードにおける注意点など、基本的なマルウェア対策手法を紹介しました。
- 高度なマルウェア対策手法:
- 不審なプロセスの検出やフィッシング詐欺からの防御、安全なブラウジングのポイントなど、より高度なマルウェア対策手法に焦点を当てました。
- プライバシーの確保:
- Windowsのプライバシー設定の確認と調整、不要な情報の共有を避ける方法、オンライン活動のトラッキングからの保護など、個人のプライバシーを守る方法を提案しました。
- 追加のセキュリティ対策手段:
- パスワード管理ツールの活用、二要素認証の設定、セキュリティ設定の強化に関するベストプラクティスなど、追加のセキュリティ手段について紹介しました。
- Windows Security Overview: MicrosoftによるWindowsセキュリティの公式ドキュメント。セキュリティの基本と詳細な情報が提供されています。
- Windows Defender Features: Windows Defenderの機能に関するMicrosoftのサポートドキュメント。Windows Defenderの機能や設定について詳しく解説されています。
- How to Use Windows Firewall: HowToGeekによるWindowsファイアウォールの使用方法に関する解説記事。詳細な手順と画像を通じて説明されています。
- Microsoft Security Updates: Microsoft Security Response Centerによるセキュリティアップデートガイド。最新のセキュリティ情報やパッチ適用の手順が提供されています。
- Choosing a Password Manager: HowToGeekによるパスワードマネージャーの比較記事。主要なパスワードマネージャーについての選定方法が解説されています。
- Setting Up Two-Factor Authentication: HowToGeekによる二要素認証の設定方法に関する記事。様々なオンラインアカウントでの設定手順が紹介されています。
- Security Best Practices for Windows: MicrosoftによるWindowsのセキュリティベストプラクティスに関するブログ記事。リモートワーク時のセキュリティに焦点を当てています。
- Protecting Your Privacy Online: 米国連邦取引委員会(FTC)によるオンラインでのプライバシー保護に関するガイド。オンラインセキュリティの基本が説明されています。