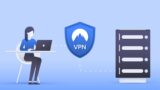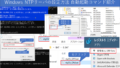Teamsで音声が聞こえない・出ない・途切れる際の対処法 マイク不具合?
Microsoftのビデオ通話・会議アプリTeamsでの音声トラブルについての対応方法や、よくある原因・解決策についてMicrosoft公式のコミュニティなどからまとめました。
Teamsでよくあるトラブルとしては、通話相手の音声が聞こえない、途切れるなどの事象から自分の音声が相手に届いていないなどがあげられます。
今回、こういったトラブルが発生した際どのような原因が考えられ、どのように対応すれば良いかをアプリ版、ブラウザ版共に解説します。
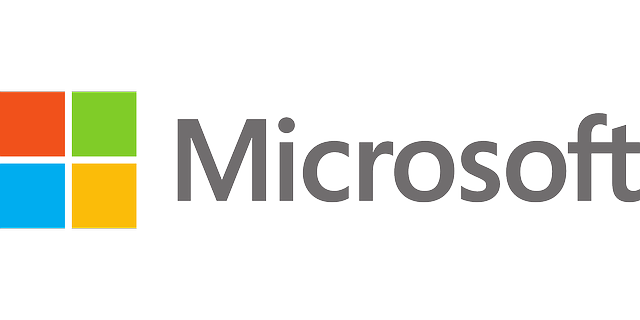
Teams・PCでのオーディオ関連の設定確認
アプリ版、ブラウザ版のTeamsの音声トラブルで一番良くある原因としては、Teams・PCでのオーディオ関連の設定がうまくいっていないパターンです。
Windows PCの音声入出力デバイス確認
PCのタスクバー右下にあるスピーカーアイコン右クリックから、[サウンドの設定を開く(E)]をクリックし[サウンド]の設定画面を開きます。そこから出力デバイスと入力デバイスが、意図しているデバイスになっているか確認を行います。
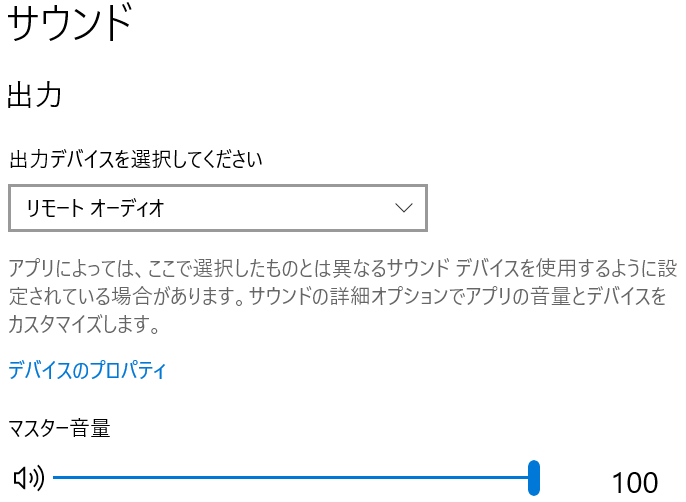
スピーカーとBluetoothイヤホンなど複数の音声デバイスを接続している場合やリモートデスクトップ等を行っている場合は、意図していないデバイスが選択されている場合もありますので確認をしましょう。
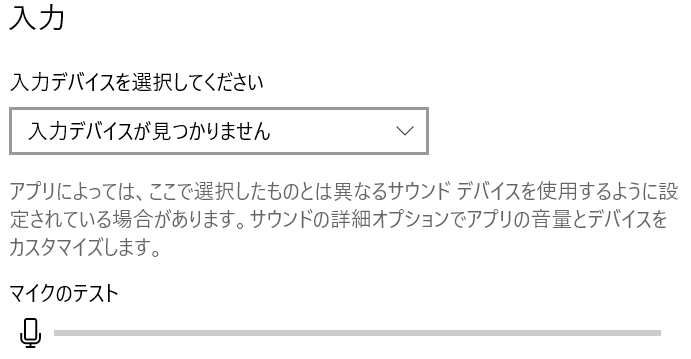
使用可能なデバイスがPCに接続されていない場合は「デバイスが見つかりません」と表示されます。
※接続しているのにもかかわらず、認識されていない場合はドライバーのアップデートや、そもそも使用可能か、電池の有無等をご確認ください
Teams設定項目の音声入出力デバイス確認
PCの設定で、正しいデバイスが選択されていることを確認した後に、Teams側のデバイス設定からも同じように、意図したデバイスが選択されていることを確認します。
- Teamsアプリを起動し、[設定] ボタンを選択。※設定は通話中でも選択可能
- [設定]ボタンを選択し、[デバイス]ボタンを選択。
- [オーディオ設定]の項目から使用する出力デバイス、入力デバイス(マイク)を選択
PCのオーディオの設定と異なるデバイスを割り当てている場合に、「音声が聞こえない」「相手に音声が届かない」などのトラブルが発生することがあります。
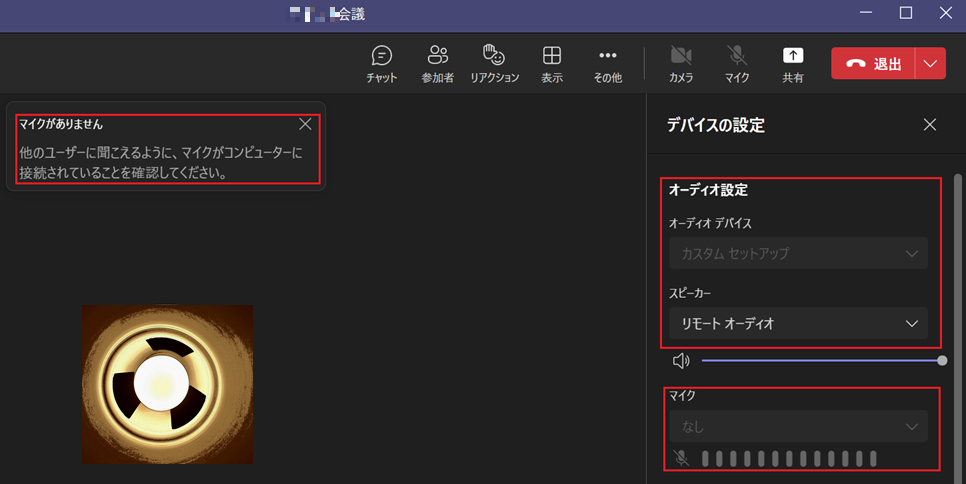
音声の再生・マイク入力のテスト
PC、Teams共にデバイスを設定する画面で、音声再生・マイク入力のテストを行うことができます。
設定したデバイスが正常に動作しているか、[設定]>[デバイス]の項目より確認をしましょう。
また、テレビ会議を開始する際に「音声を使用しない」にチェックを入れていると、音声が聞こえない・届かないなどのトラブル発生の原因となります。こちらはチェックを入れずに会議への参加を行い「ミュート」や「音量の調節」などで音声の管理をするようにしましょう。
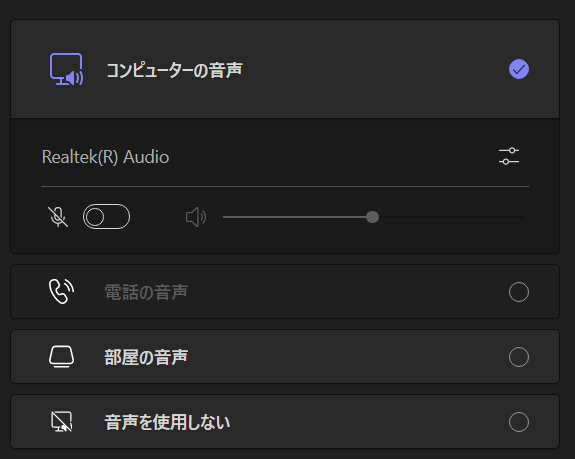
Teams使用時のみのオーディオトラブルか確認
上記のデバイス設定が正常に行えているのにもかかわらず、音声のトラブルが発生している場合はそもそもTeamsだけ発生しているトラブルか、ZOOMやGoogleMeetなどの他のテレビ会議システムを利用してを確認を行います。
Teams再起動、再インストールなどの対応
他のテレビ会議アプリであれば問題ない場合は、Teamsのアプリの不具合の可能性が高いので、PCの再起動、Teamsの再起動、それでも治らない場合はアンインストール・再インストールなどを行ってください。これはMicrosoft official communityで問題の報告・問い合わせを行うと必ず試すようにと返答が来ます。
Windows ファイアウォールの設定確認
Windowsアプリ版のTeamsを利用する際に、外部へ音声に関するデータ送信。受信することに関するファイアウォールの許可・拒否の設定が存在します。
こちらが拒否となっている場合、音声トラブルが発生します。
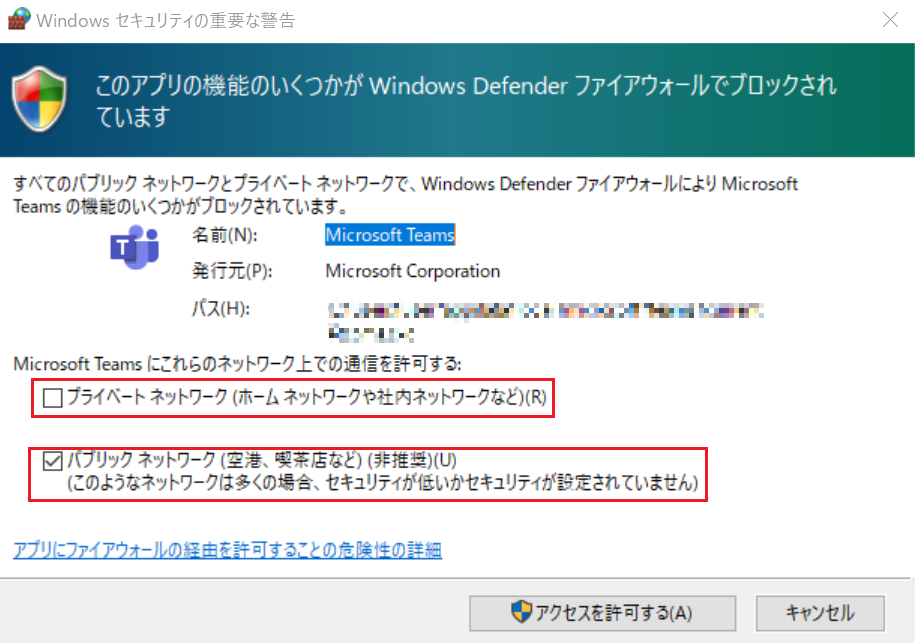
ファイアウォールが原因のトラブルなのか、テストとして一度Windowsファイアウォール自体を無効にしてみるのもお勧めします。
※コマンドプロンプトより1行でファイアウォールのON・OFFを行う方法はこちらで紹介しています。
ブラウザ版Teamsでも同じように、ブラウザごとに特定の通信許可・拒否の設定があるので一度確認を行いましょう。
Windows更新プログラム・Teamsバージョンの確認
Microsoft公式のトラブルシューティングのページや、コミュニティの問い合わせ欄にも回答があるように、アプリ版のTeamsで音声が聞こえない・途切れるなどの不具合が発生している場合は、Windows更新プログラムが最新であること、Teamsのアプリが最新版であることを確認されます。
※参考URL Microsoft365サポート[Teamsでマイクが機能していない] Microsoft365コミュニティ[テスト通話で声が返ってこない] Microsoft365コミュニティ[Teamsで音声が途切れた]
まず一度、最新の WindowsのOSバージョンが最新か、Teamsアプリのバージョン最新であることを確認しましょう。最新でない場合はWindows update、アプリのアップデートなどの対応を行います。
Teamsアプリ内の更新可能プログラムを確認する方法は、アプリ右上のプロフィール画像をクリックしし、[アップデートの確認] を選択します。
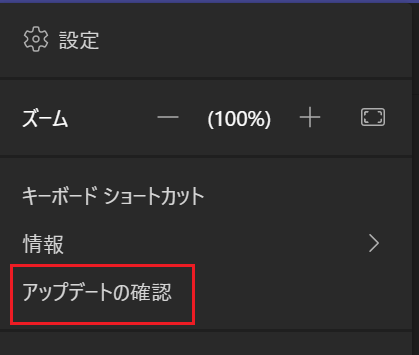
使用しているブラウザの確認(ブラウザ版のみ)
Teamsの動作サポートブラウザ2023年1月時点で、[Microsoft Edge、Chrome]のみとなっており、Internet Explorer(IE)11は2020年11月30日からサポート対象外となっています。SafariやFirefoxなどのブラウザでもサポートされておりません。
※Microsoft公式[サポート外のブラウザでTeams会議に参加する]
ブラウザの設定確認(ブラウザ版のみ)
ブラウザ版Teamsを利用する場合は、カメラやマイクを 「許可」する設定を行う必要があります。
サポートされているブラウザを使用している場合でも、「アクセス許可」に関する設定を確認しましょう。
Chromeの場合の手順を記載します。
- [設定]>[プライバシーとセキュリティ]>[サイトの設定]を選択
- [すべてのサイトに保存されている権限とデータを表示]を選択
- [検索]欄に「teams.microsoft.com」と入力
- 「Microsoft.com」グループ中から「teams.microsoft.com」を見つけ選択
- [マイク][カメラ]の項目を[これらのデバイスへのアクセスを許可する]に設定
Chromeを再起動すると、設定が反映されるので[カメラ][マイク]が問題なく使用可能となります。
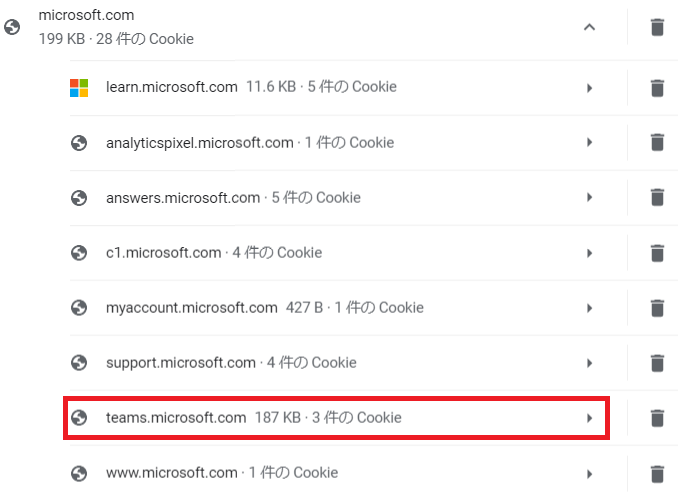
同期しているOneDriveからデータを減らす
一見関係なさそうなOneDriveですが、ドライブ上に保存しているデータを減らすことでTeamsの動作不具合が改善される場合があるようです。
※Microsoft365コミュニティ[Teamsで自分の声が相手に届きにくい]
こちらの問い合わせを行っているユーザは「teamsで自分の音声が相手に届きにくい」との事象です。
相手の音声は問題なく聞こえ、zoomで通話を試したときは問題がなかったがTeamsのみで発生しています。
マイク等のデバイスの認識、設定も問題なく、バージョンも最新かつTeamsのアンインストール・再インストールを行うも解決せず、インターネット回線の問題の可能性があると考えられておりましたが、One Driveのデータを減らすことで解決しています。