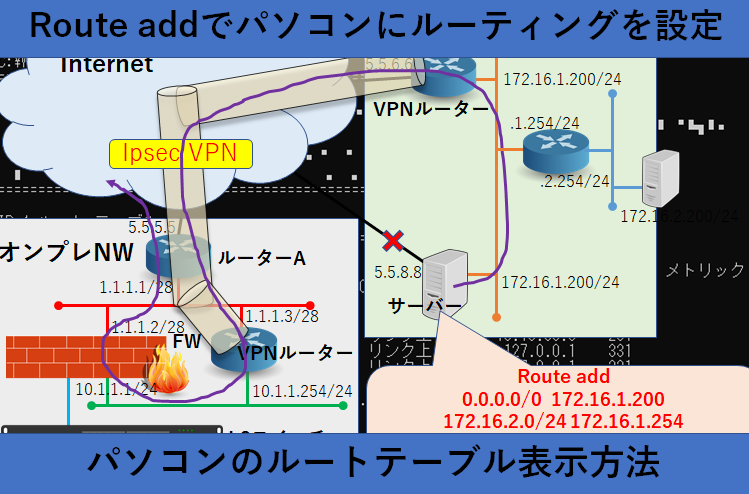Route addでPCにルーティング設定、ルートテーブル表示方法
ルーティングといえばルーターなどのネットワーク機器で行う機能とう印象が強いですが、実はWindowsのパソコンではコマンドプロンプトでPCに、細かなスタティックルートの設定を行うことができます。
今回はそのルーティング設定方法と、ルートテーブルの表示方法を解説していきます。
ルーティングとは?
ルーティングは異なるネットワークセグメントのIPアドレスを宛先に通信を行う際に最適な経路(ルート)を判別する機能です。
スタティックルーティング・ダイナミックルーティングに関する詳しい説明やルーターへの設定方法はこちらで解説しています。
多くの場合はパソコンやサーバーなどには「デフォルトゲートウェイ」にルーターのIPアドレスを設定して、他のセグメントと通信する場合にルーターでルーティングを行うのでパソコンなどに設定することは少ないです。
パソコンにルーティングを設定する場面
ルーターにルーティングを行わせずにパソコンにルートを指定し、ほかのセグメントと通信を行う一番よく利用するネットワーク構成は、AWSやAzureなどのクラウド上に作成したサーバー(仮想サーバー)の、インターネット出口を指定することが多いです。
AWSやAzureなどのクラウド上のサーバーに設定
クラウドサービスを利用し、インターネット上に建てたサーバーはサーバにグローバルIPアドレスを持つインターフェイスが存在し、直接インターネットで接続できる場合もあります。
そういった状況で社内のファイアウォール機器を経由させたいときなどに、Route addで経路を明示的に指定することで社内NWを経由してインターネット接続を行いセキュリティを強化することが可能です。
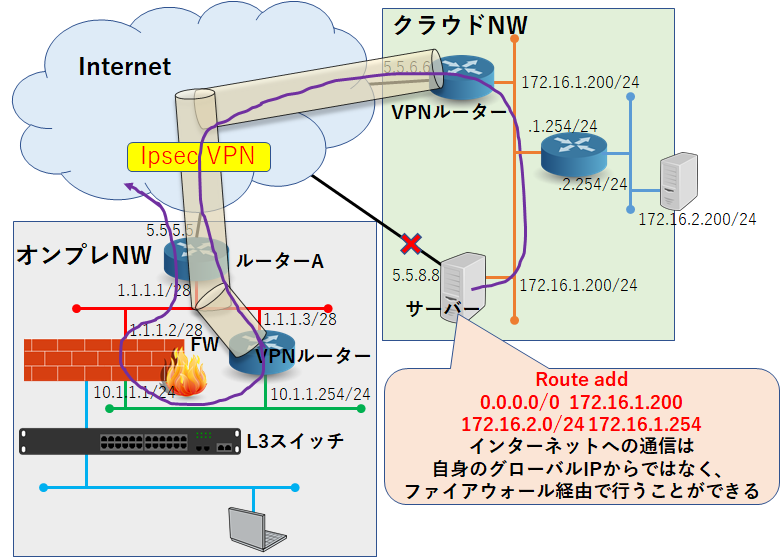
上記の画像の場合は、クラウド上のサーバーがグローバルIP[5.5.8.8]を持っていて、直接インターネット接続することも可能ですがセキュリティ強化のため、Route addでVPNルーターをデフォルトルートに指定することで社内のファイアウォールを通過してのインターネット接続に変更することが可能です。
クラウドネットワークの場合、ルーターの追加やスタティックルートの個数に伴って料金にも影響があるため、サーバー自体でルートを設定することがコスト削減にも繋がります。
Windows OSのルートテーブル確認方法
WindowsOSのパソコン(サーバー)では、コマンドプロンプトより現在の設定されているルーティング情報を確認することができます。
>route print
[route print]により現在のルーティングテーブルが表示されます。
現在有線インターフェイスのみ接続しており、[IP:10.10.99.5][GW:10.10.99.1]と設定しているため、一番上の行にデフォルトルートのみが表示されている結果となっています。
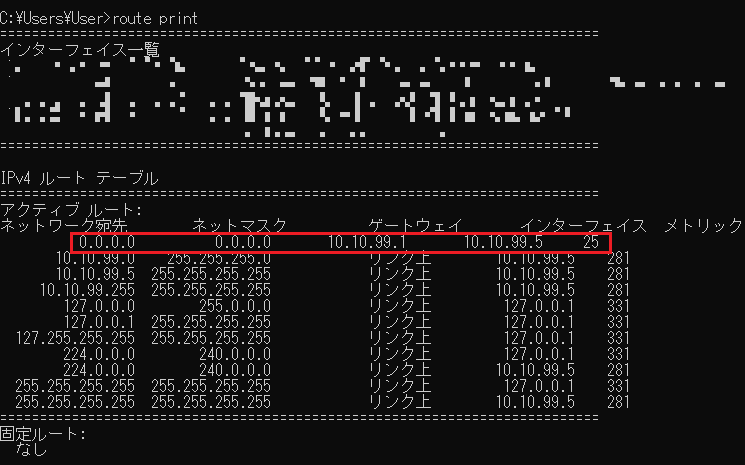
ここにスタティックルートを追加していきます。
Route add によるルーティング設定方法
コマンドプロンプトより下記のコマンドを入力して、パソコンにスタティックルートを登録します。
ルートの追加には管理者権限でコマンドプロンプトを開く必要があります。
> route [A] add [宛先] mask [netmask] [nexthop] metric [B] if [C]
[]内には各オプションとなるコマンドを入力して、設定を行います。
オプションの内容、コマンドの入力方法は[route /?]で実行すると下の画像のように説明分が表示されます。
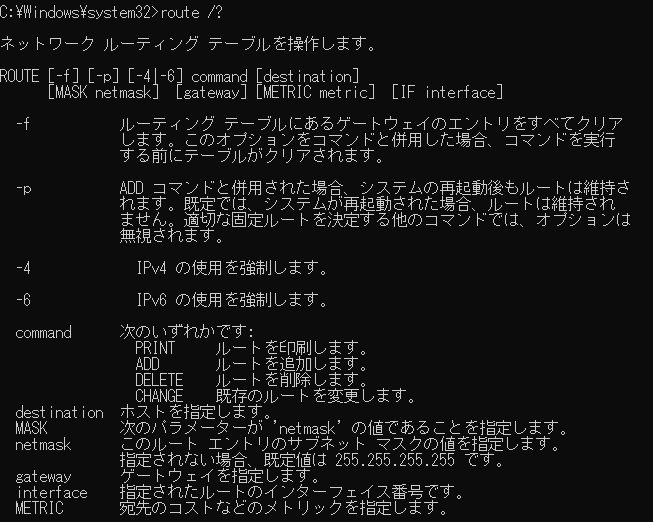
| [A] | -p(再起動時にこのルートを削除するか) |
| [宛先] | 172.16.2.0/24 |
| [netmask] | 255.255.255.0 |
| [nexthop] | 172.16.21.254 |
| [B] | 1(メトリック値) |
| [C] | インターフェイスを指定もしくは空欄 |
Route add オプション[-p]
今回は上記のようなオプションで設定を行います。上から順に解説していきます。
[A]には[-p]や[-f]といったコマンドを入力します。
[-f]はroute addによるルート追加前の経路情報を全て削除するオプションコマンドです。
[-p]を入力することでパソコン再起動時にも設定が削除されない経路情報となり、シンプルなスタティックルート追加というオプションなので、基本的には[-p]を使用することが多いです。
Route add オプション[メトリック値]
設定するスタティックルートの優先順位を定義づけるために、メトリック値を入力します。
値が小さいほど優先順位が高くなり、複数の経路が存在する場合にメトリック値によって最適な経路が判別されます。
Route add オプション[インターフェイス]
設定するスタティックルートを適応するインターフェイスの指定を行います。
有効にしているインターフェイスが複数存在する場合は、設定を行うインターフェイスを指定しますが空欄で入力した場合、自動で最適なインターフェイスを自動で設定するので、インターフェイスの番号が不明な場合は、空欄で一度コマンドを実行してみてもうまくいく可能性があります。
Route add コマンド実行
実際にコマンドプロンプトにて下記コマンドを入力していきます。今回はインターフェイスの指定を空欄で入力します。
> route -p add 172.16.2.0 mask 255.255.255.0 172.16.1.254 metric 1 if
下の画像が実際の画面です。

Route add追加が正常に行えると[OK!]表示されるので、[route print]コマンドで実際にルートが追加されているかを確認します。
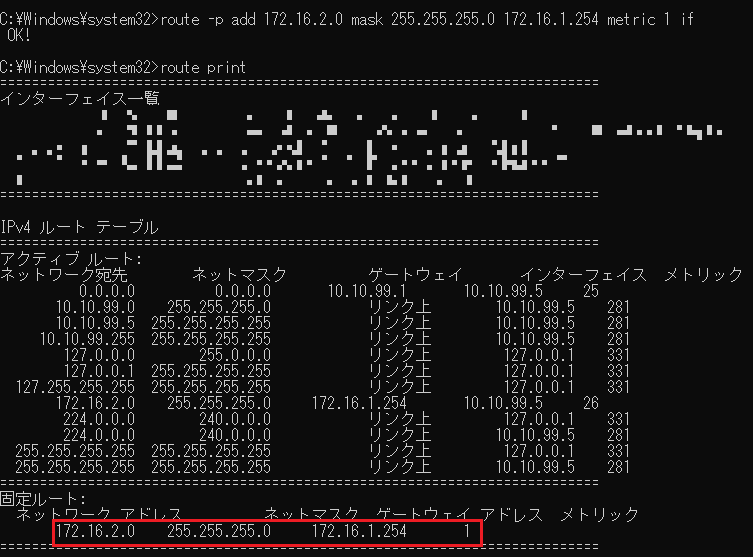
固定ルートの項目に先ほど実行したルーティングが反映されていることから、正常に追加されていることが確認できます。
ルートを削除したい場合は下記のコマンドを入力します。