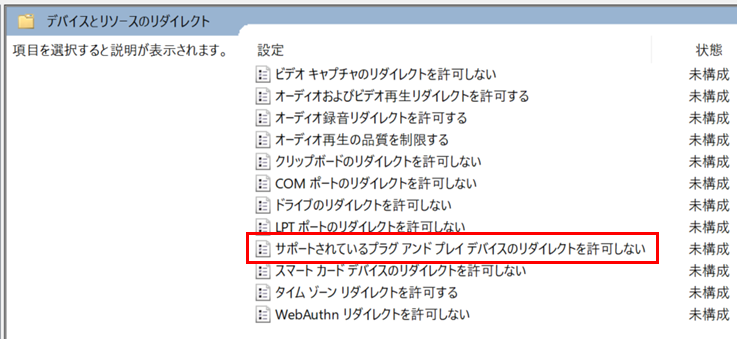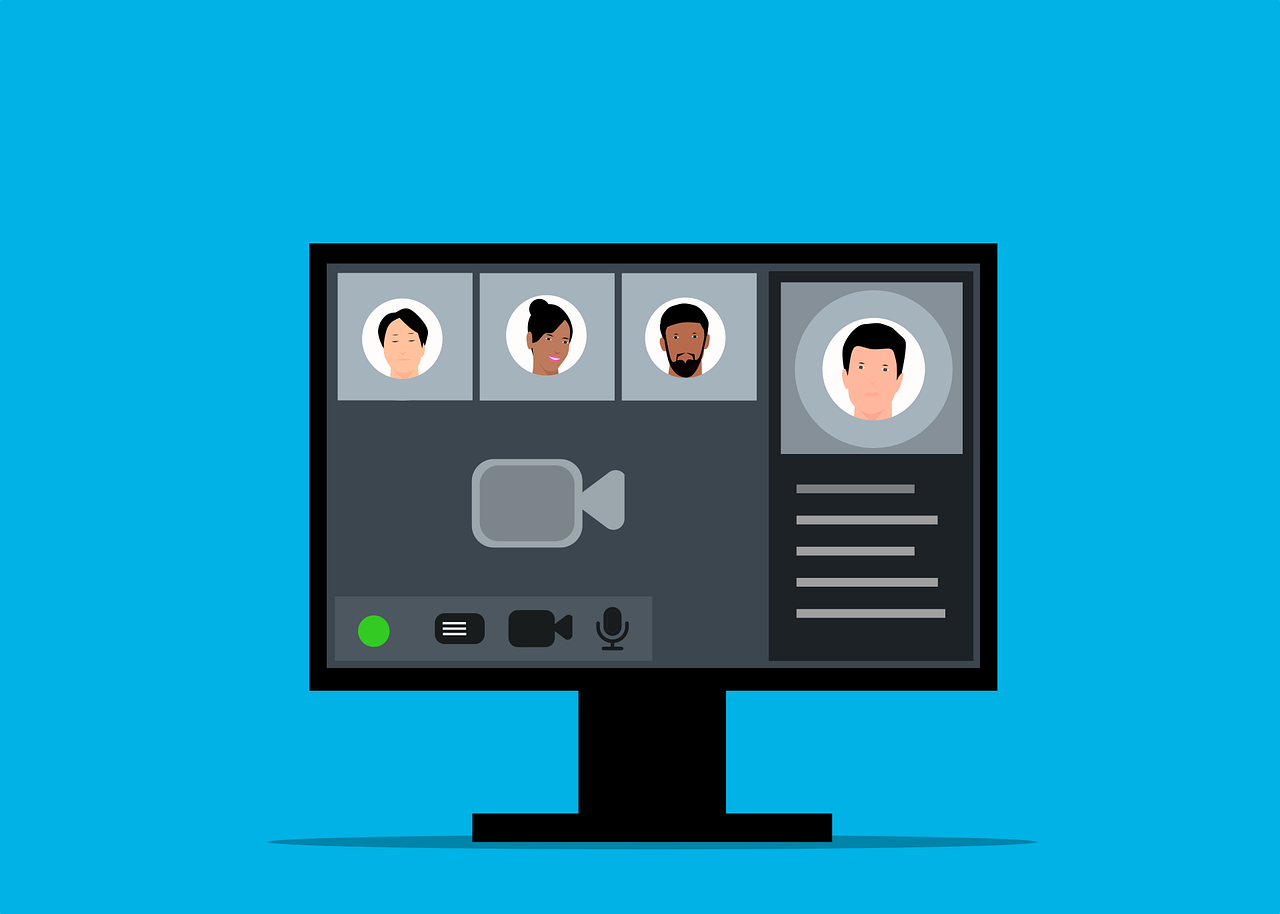リモートデスクトップ先で接続元PCのカメラ・マイクを使用する設定
Windowsの標準機能であるリモートデスクトップ(RDP)を使用してテレビ会議などを行う際、接続元のカメラやスピーカー、マイクを使用したい場面があるかと思います。
今回はリモート先のパソコンにカメラ、マイク、スピーカーが搭載されていなくても、接続元のパソコンのデバイスを使用するリモート設定方法を紹介します。
リモート接続開始時に使用するカメラ、音声の設定を行う
リモート接続元のカメラや音声デバイスを使用する場合、リモート接続開始時に「どのデバイスを使用するか」を決定する必要がありあます。
リモートデスクトップ接続を開始する
まず通常通り接続元のPCにてリモート接続接続先のPCの「IPアドレスorホスト名」と「ログイン情報」を入力し、リモート接続可能な状態にします。
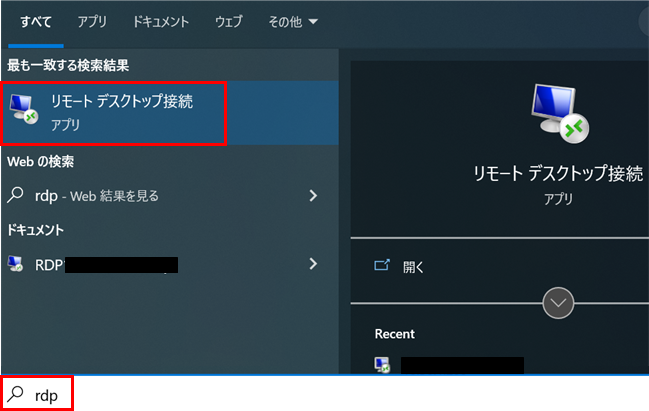
リモートデスクトップは略称である「RDP」とWinowsの検索バーに入力すると、出てくるのでクリックするとリモートデスクトップの設定を行う画面が開かれます。
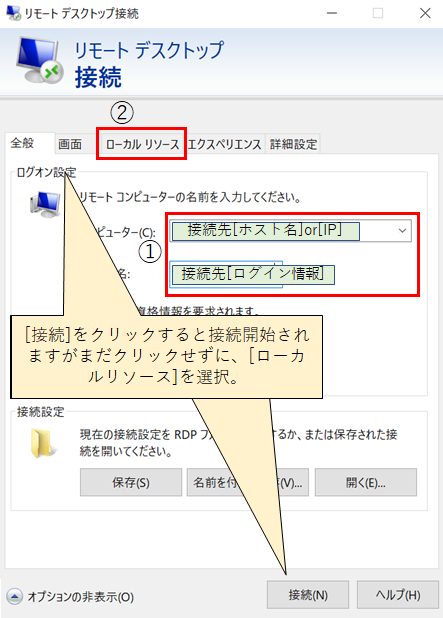
リモートデスクトップ接続の画面にて、接続される側のPCの「コンピュータ名 or IPアドレス」と「ログイン情報(パスワード)」を入力しますが、まだ[接続]は押さずに上部タブの[ローカルリソース]をクリックします。
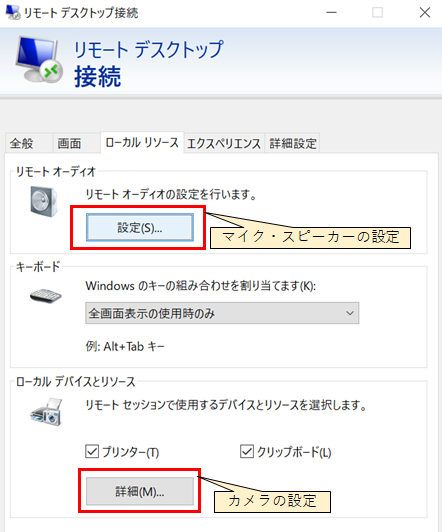
[ローカルリソース]メニュー内の[リモートオーディオ]で音声の出力・入力先を決定でき、[ローカルデバイスとリソース]でカメラの設定が可能です。
「リモートオーディオ」より、使用するマイク・スピーカーの設定を行う
リモートオーディオの[設定]をクリックします。
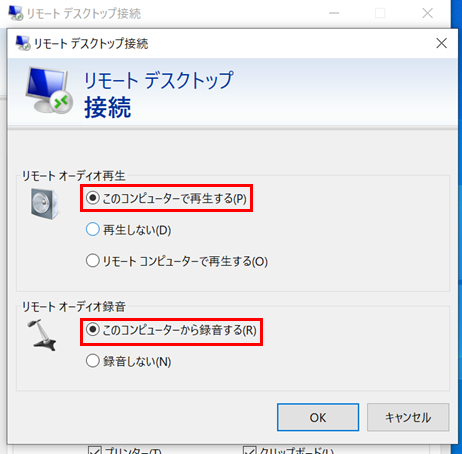
再生・録音の両方で「このコンピューターから再生(録音)する」を選択すると、リモート元のマイクとスピーカーを使用する設定となり、たとえリモート先にスピーカーが接続されていたとしてもそちらから音声は出力されません。
下記がリモートオーディオ再生の設定項目です。
| このコンピューターから再生する(P) | リモート元のPCに接続されているスピーカー、イヤホンのみから音声が出力されます。 |
| 再生しない(D) | リモート元・リモート先どちらからも音声は出力されません。 |
| リモートコンピュータで再生する(O) | リモート先のPCに接続されているスピーカー、イヤホンのみから音声が出力されます。 |
リモートデスクトップを行われている(接続先)のパソコンの画面表示は、Windowsのロック画面となりますが「リモートコンピュータで再生する」を選択した場合、ロック画面が表示されたまま音声だけ流れるという状態になります。
下記がリモートオーディオ録音の設定項目です。
| このコンピューターから録音する(R) | リモート元のPCに接続されているスピーカー、イヤホンのみから音声が出力されます。 |
| 再生しない(N) | リモート元・リモート先どちらからも音声は出力されません。 |
「接続先か録音する」項目が無いように、リモートデスクトップを行う際は接続先PCにマイクが搭載されていたとしても音声の録音(マイクの使用)はできません。
「接続元のマイクから録音」もしくは「使用しない」の2択となります。
「ローカルデバイスとリソース」より、使用するカメラの設定を行う
ローカルデバイスとリソースの[設定]をクリックします。
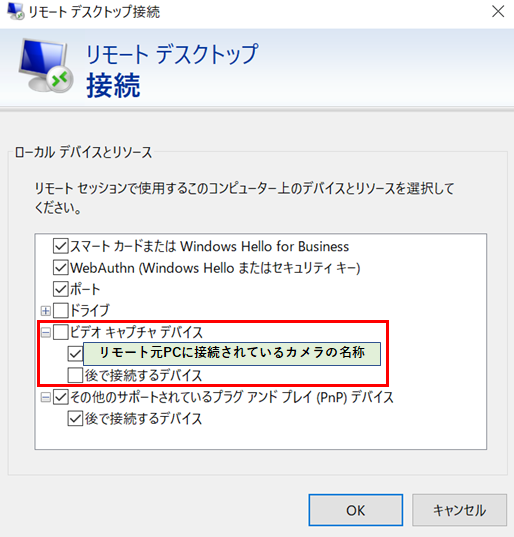
「ビデオキャプチャデバイス」内に現在、接続元で認識しているカメラ(PC内蔵カメラ含む)が表示されます。こちらに使用したいwebカメラなどの名前が表示されていれば、チェックを入れ完了です。
まだカメラを接続していない場合などは表示されませんので、「後で接続するデバイス」にチェックを入れます。
以上の設定でリモートデスクトップ接続を開始すると、接続元のマイク・スピーカー・カメラを使用することができます。「Zoom」や「Teams」「GoogleMeet」などでWeb会議に使用することも可能です。
エラーコード”noCamerasAreAttached 0xA00F4244″が表示される
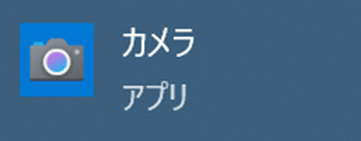
接続元のカメラを使用する設定を行い、Windows標準アプリの「カメラ」を起動したところ、カメラの映像が映らず、エラーメッセージ「noCamerasAreAttached 0xA00F4244」が表示されます。
こちらのエラーが発生している状態でも「Zoom」や「Teams」「GoogleMeet」などのWeb会議アプリでは問題なくカメラの映像が使用できることが多いため一度、実際にカメラ機能を使用したいアプリで確認を行いましょう。[Microdoft公式サポート:カメラが機能しない]
※接続先のパソコンのセキュリティソフトによってはカメラがRDPで使用できない場合もあります。
RemoteFX USB リダイレクトの有効化
エラーコード「noCamerasAreAttached 0xA00F4244」を改善するには、リモート接続元、接続先両方でWindowsの「グループポリシー」という設定変更を行う必要があります。
こちらもRDPと同じように、検索窓に「グループポリシー」と入力すると起動することができます。
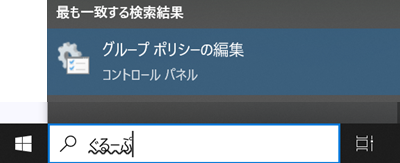
「グループポリシーの編集」をクリックすると、グループポリシーの設定変更が可能なエディターを起動することができます。
起動後、下記画面の通り「[コンピュータの構成]>[管理用テンプレート]>[Windowsコンポーネント]」を開きます。
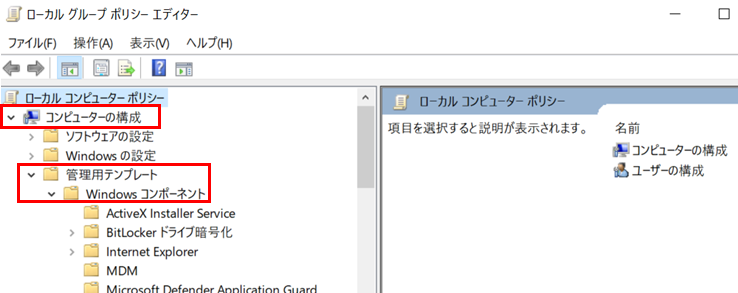
[Windowsコンポーネント]内にたくさんファイルがありますが、その中から「リモートデスクトップサービス」を探して、選択後「[リモートデスクトップ接続のクライアント]>[RemoteFX USB デバイスリダイレクト]」を開きます。※リモートデスクトップ接続先の場合
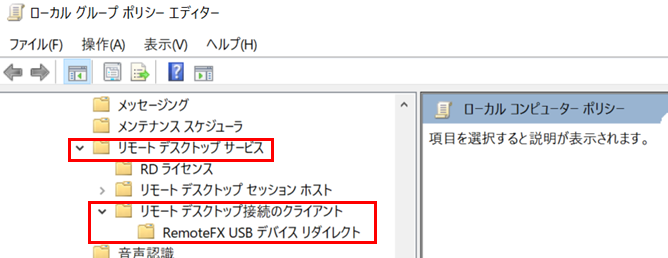
「RemoteFX USB デバイスリダイレクト」内の設定ファイル「サポートされている他の(~省略~)」をダブルクリックで開きます。

下記のような設定値を変更できる画面が表示されますので「有効」に変更し[OK]をクリックし完了です。その後PCを再起動すると変更した値が反映されます。
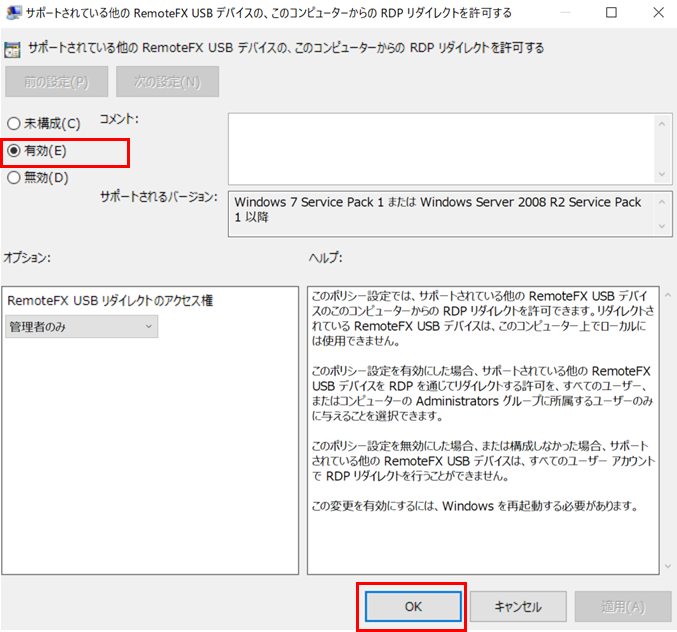
リモートデスクトップ接続元のパソコンには「リモートデスクトップサービス」内の「[リモートデスクトップセッションホスト]>[デバイスとリソースのリダイレクト]」を開きます。
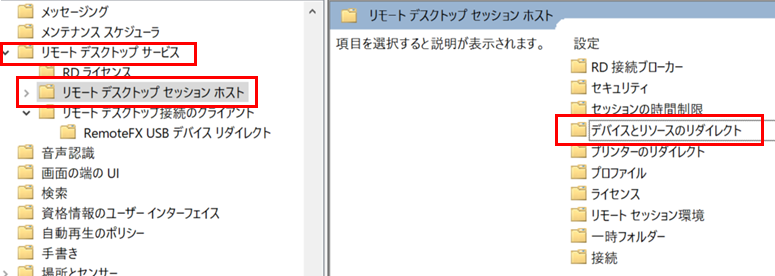
「デバイスとリソースのリダイレクト」内の「サポートされているプラグ アンド プレイデバイスのリダイレクトを許可しない」をダブルクリックで開き「無効」に設定変更、パソコンを再起動すると設定が反省されます。