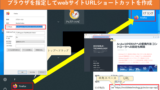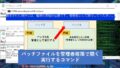パソコンのデスクトップ背景のサイズ確認・画像のサイズ変更方法
スマホで撮影した写真やダウンロードした画像ファイルなどを、パソコンのデスクトップ背景の画像として設定する際に、サイズ(解像度)が合わない場合があります。
そんな際に、Windowsの標準搭載機能のみで最適な解像度に変更する方法を紹介します。
解像度が合わないとどうなる?
例えばスマホで撮影した写真やダウンロードした写真を右クリックにて選択し、そのまま「デスクトップの背景として設定」を実行したとします。
多くの場合がデスクトップのサイズと合っておらず「空白スペース(黒いスペース)が発生」「画像がカットされてしまう」「ズームされ粗い画像が背景となってしまう」などの現象が発生してしまいます。
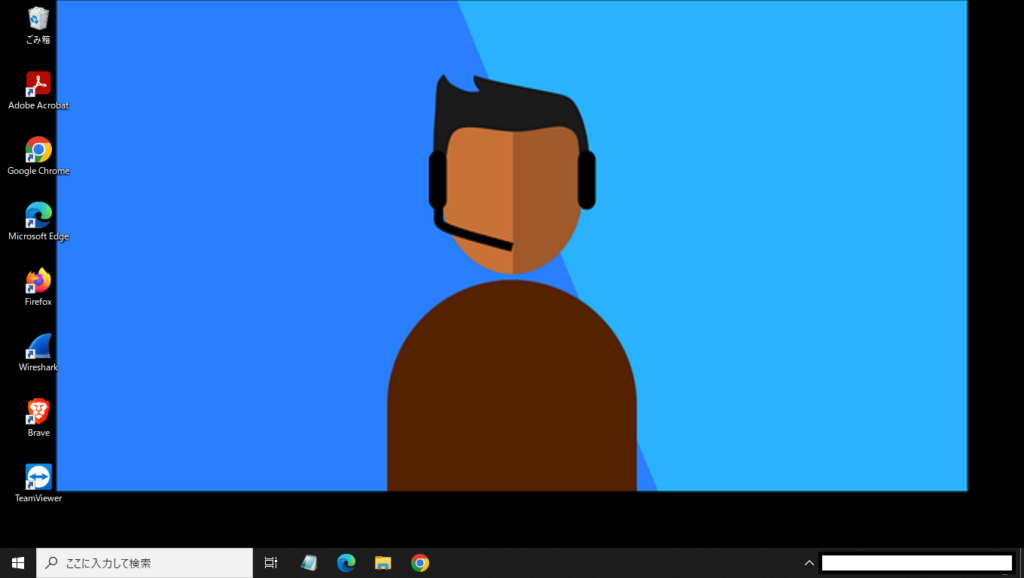
上記の画像は何の処理も行わずに、単にデスクトップの背景として設定した場合のスクリーンショット画面です。
元の画像はこちら(下記)ですが、下の部分がカットされ最適な状態でデスクトップ背景に設定されていないといえます。
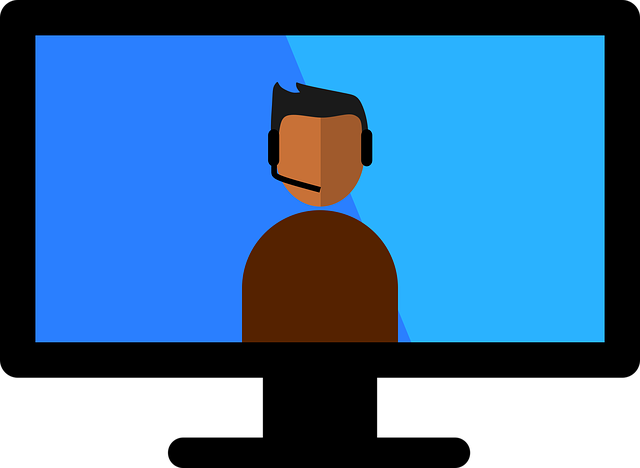
これは元の画像のサイズとデスクトップのサイズが合っていないため発生します。
このような場合は画像のサイズ変更が必要となりますので、対処方法を解説していきます。
自身のパソコンのデスクトップ解像度の確認方法
まずデスクトップ背景を変更したい自身のパソコンの解像度を確認します。
こちらはモニターによって異なるため、自分の設定を確認する必要があり、確認した解像度になるように画像を修正する必要があります。
1.デスクトップの何もない場所で右クリックし「ディスプレイ設定(D)」をクリックします。
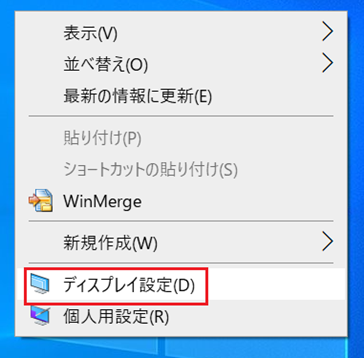
2.「ディスプレイの解像度」の欄を確認します。
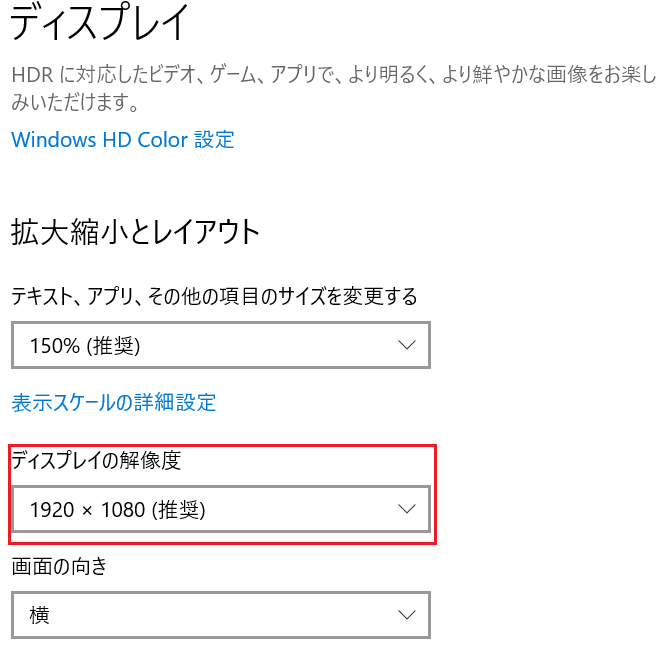
今回は使用しているPCモニターの解像度が「1920×1080」なのでこちらのサイズに合うように、画像のサイズを変更していきます。
背景に設定したい画像の解像度変更方法
写真・画像のサイズ(解像度)を任意の数値に変更するために、Windowsに標準で搭載されているアプリである「ペイント」を使用します。
画像ファイルを右クリックより、「編集」で開くとペイントで開くことが可能です。
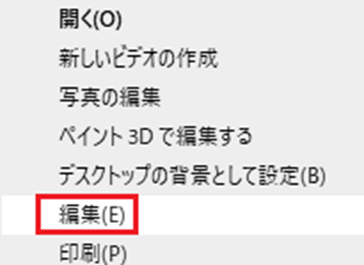
他にも、まずペイントを開いてから編集したい画像ファイルをドラッグする、などの方法で開くことも可能です。
ペイントでサイズの変更を行いたい画像を開いたら、メニューの「サイズ変更」をクリックします。
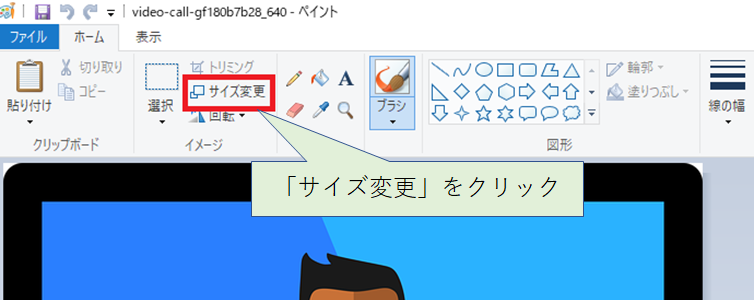
「サイズ変更」をクリックすると「サイズ変更と傾斜」という窓が開きますので、[ピクセル]を選択。
ここの数値に、先ほど確認した自身のパソコンモニターのサイズを入力します。
今回の場合は「水平方向」1920」「垂直方向:1080」と入力します。
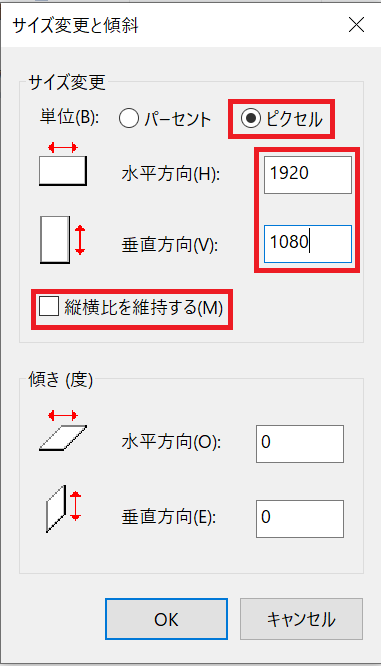
数値を変更後、[OK]をクリックし保存すれば、縦横比「1920×1080」の画像ファイルへと変更されます。
これをデスクトップ背景に設定してみます。
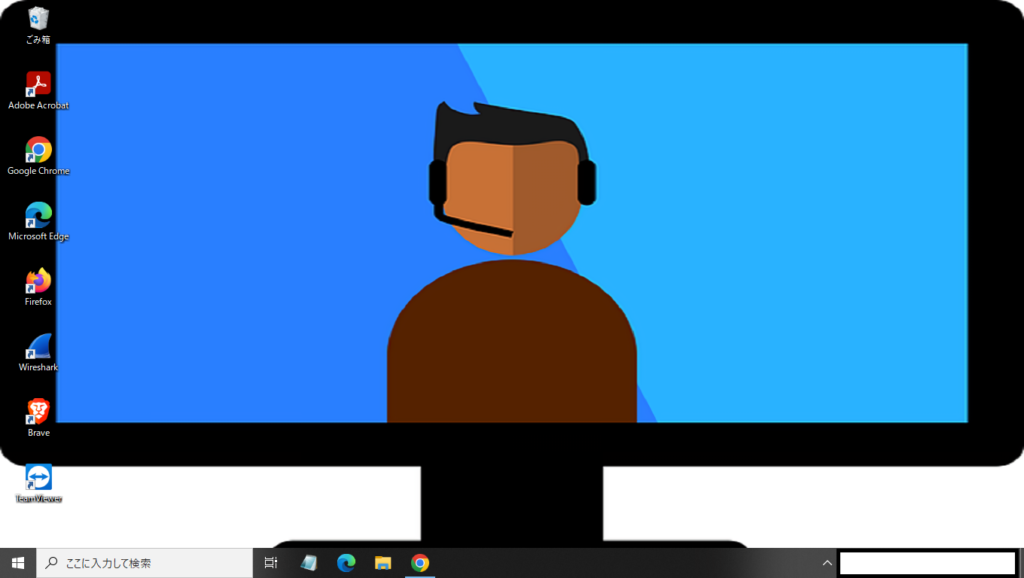
このようにデスクトップサイズにピッタリ合った背景となりました。
デスクトップ背景の画像が荒い場合[画質改善方法]
今回の方法で元が小さいサイズの画像も、デスクトップ背景のサイズに合わせ設定することが可能ですが、元画像が極端に小さい場合は荒くなってしまう場合があります。
そんな際は「waifu2x」などのwebツールやアプリにて画像のノイズを除去することも可能です。
[記事一覧へ]