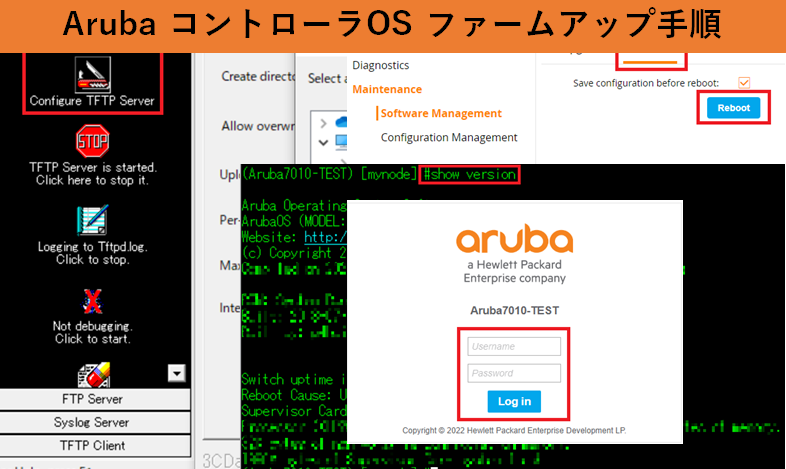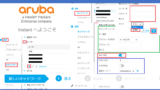Aruba WLC ファームウェアアップデート手順
AP(アクセスポイント)を集中管理し、稼働させる役割を持つWLC(ワイヤレスコントローラー)。
今回はHPE Aruba製の無線コントローラーの、OS(ファームウェア)の種類についての解説と、実際にアップグレードを行う手順を、GUIとCLI両方の方法を紹介します。
Aruba IAPとファームアップ手順は違う
Aruba製のアクセスポイントはほとんどの機種が自立型、仮想コントローラー型(IAP)、集中管理型の3種類から選択し構築することが可能で、ネットワークの規模により無線コントローラー導入有無が異なるかと思います。
IAPのファームウェアアップデート作業は比較的わかりやすく簡単で、管理画面よりOSイメージファイルを選択するだけで更新が可能で、Aruba centralに帰属させていれば、インターネットよりファイルを取得しアップデートが可能です。
無線コントローラーの場合、日本語対応していない場合やOSをTFTPサーバなどで転送する必要があり、かつ失敗のリスクがかなり大きい作業のため手順を紹介していきます。
また、Arubaの無線コントローラーではRAP(キャンパスAP)、RAP(リモートAP)とAPの管理方法を編子うすることが可能で、WANを跨いだ他拠点のAPもコントローラーで管理することが可能です。
コントローラーのファームをアップデートした場合、APのファームバージョンも上がることになるので必然的に作業の影響度が高くなるといえますので注意しましょう。
※RAP、CAPの設定や通信の仕組みに関してはこちらで詳しく解説しています。
Aruba のファームウェアバージョンの種類について
2022年6月現在ではver8.6系、ver8.7系、ver8.8系、ver8.9系、ver8.10系と種類がたくさんありますが、2022年5月末に急遽ver8.8系、8.9系はHPE Arubaのメーカーサポートが終了したことがアナウンスされています。
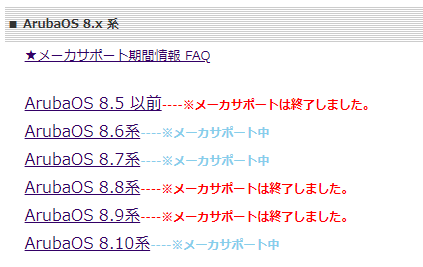
ArubaOS ver8.8系、8.9系を使用している場合、メーカーサポートが急遽終了となったため、急ぎで最新であるver8.10系へのファームアップデート作業が必要となります。
更にver8.7系は、現在8.7.1.9まで公開されていますがこれで修正終了となり、このバージョンでの次バージョンは発表されない見込みのようです。したがって、現在サポートはされているものの、バグ修正などのファームアップを行う際は、ver8.10系にすることになります。
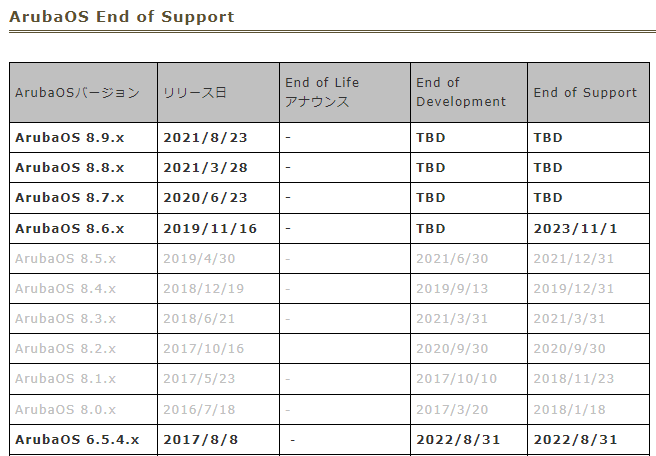
最適なArubaOSの選択について
ArubaのOSは[ver○.△.□.×](例:ver8.7.1.9)とったような記載方法になっています。
このバージョン記載方法のルールについて把握し、リリースノートを確認することで最適なバージョンを選択することが可能です。 下記がファームウェアバージョンの数字についての解説です。(ver○.△.□.×に当てはめた場合)
- ○:GUIの画面変更など大幅な仕様変更が行われた際に変更される数字
- △:新機能の追加などが行われた際に変更される数字
- □:機能や使用以外で、その他の変更が行われた際に変更される数字
- ×:発見されたバグを修正した場合に変更される数字
また、Arubaのファームでよく更新される数字は△と×の部分ですので、新機能の追加やバグの修正が頻繁に行われたことによる新ファームの公開が多いといえます。
更にArubaファームウェアはSSR(Short Supported Release)とLSR(Long Supported Release)という周期で、リリースされており短期的なメーカーサポートを想定したファームウェアはSSR、長期的なサポートを想定したファームはLSRといった形で作成されています。
今回でいうとサポートが終了したver8.8と8.9系は短期サポート型(SSR)のファームであり、現在もサポートが続行されているver8.7や8.6系が長期サポート型(LSR)のようです。
最新のver8.10系もLSRのため、過去に発生を確認したバグ内容などを修正した、長期的に使用できる形のファームとなっているようです。
※詳しくはAruba公式のリリースパターンについて解説されているページ(こちら)とリリースノートをご確認ください。
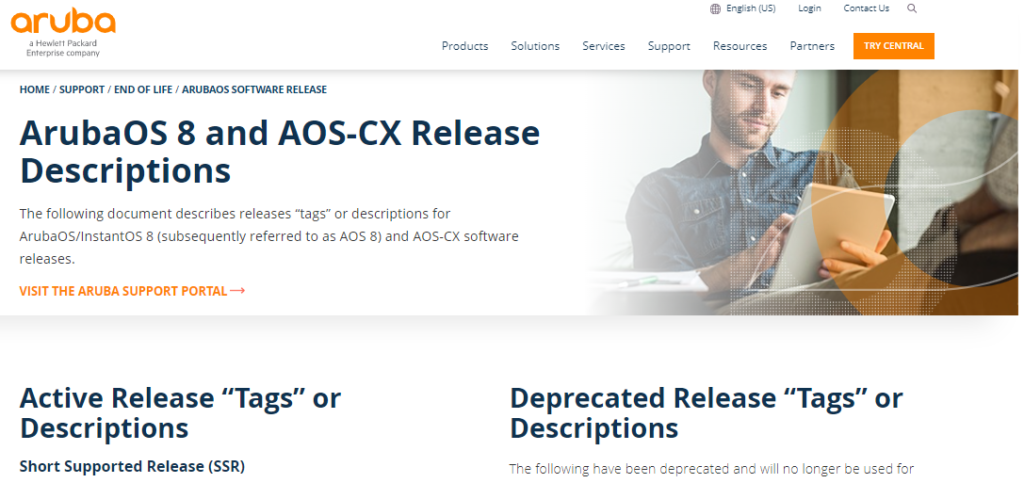
ArubaOSアップデート手順(GUI)
本題のコントローラーArubaOSアップデートの手順についてですが、まずはGUIで転送方法はTFTPサーバを使用した方法の解説を行います。 コントローラーの画面操作の手順解説を目的としており、TFTPサーバの設定方法などは省略させていただきます。
また、タイトルの通り今回使用する機器はAruba 7000シリーズ、既存OSバージョン8.7系ですが、基本的な操作方法に違いはありませんので参考になるかと思います。
- OS(ファームウェア)をダウンロード(解説省略)
- TFTPサーバ設定(解説省略)
- コントローラーにログイン
- Maintenance>Software Management
- UpgradeにTFTPサーバの情報を入力
- Boot ParametersよりPartitionを選択⇒ファイル転送実行
- コントローラーの再起動(ファームアップ)
OS(ファームウェア)をTFTPサーバに配置
アップデートするバージョンのArbaOSをダウンロードし、TFTPサーバとするPCへ配置します。
コントローラーからPCへpingを実行し、応答があることを念のため確認しコントローラー側の操作へと移ります。
(TFTPサーバとコントローラーで通信不可の際はwindows Firewallやウイルス対策ソフトの無効化を試してみてください)
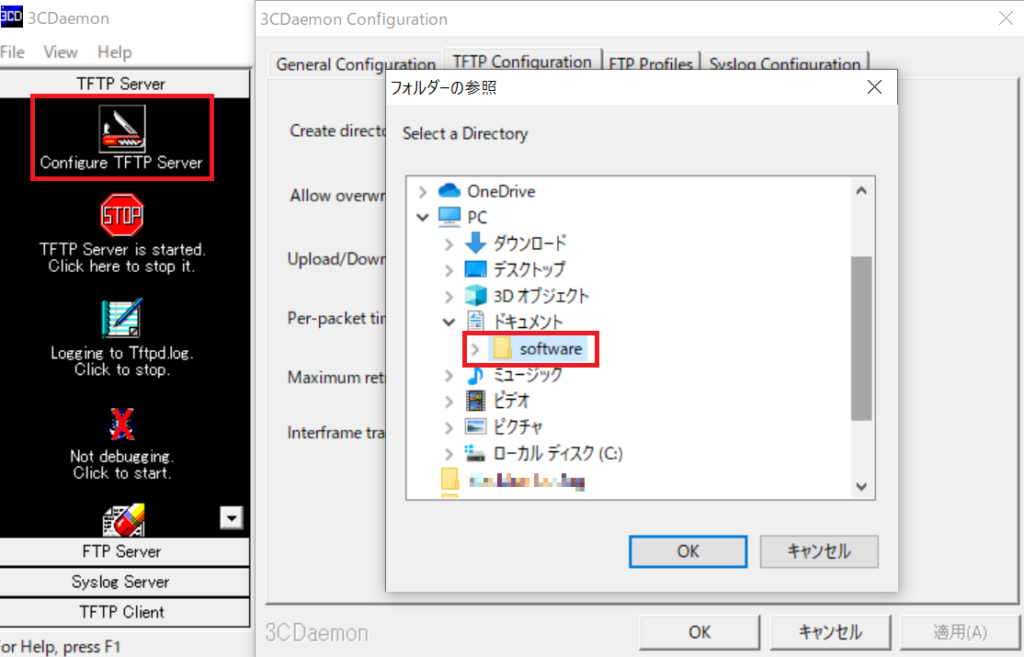
WLCファームウェアアップデート操作画面
コントローラーへのログインを行い、左のメニューより機器のホスト名を選択します。
MM構成やVRRPの構成でも、ファームウェアのアップデートは聞き単体に操作を行うため、ホスト名を選択し個別にファームアップを行う必要があります。(複数台で冗長の場合は、その台数分作業が必要ということになります)
メニューの[Maintenance]から[Software Management]を選択し、[Upgrade]の項目にTFTPサーバのIPアドレスと、ファイル名を入力します。
Arubaのコントローラーは内部にファームウェアを2つまで保存可能な仕様のため、[Partition]から保存するパーテーションを選択します。
再起動時にアップデートが行われるため、現在稼働中のファームウェアに上書きする形でも保存可能ですが、万が一失敗した際のことを考え、現在使用していないOSが保存されているパーテーションを選択することをお勧めします。
入力が完了したら画面右下の[Upgrade]をクリックし、コントローラーのフラッシュメモリへのOSの転送を行います。
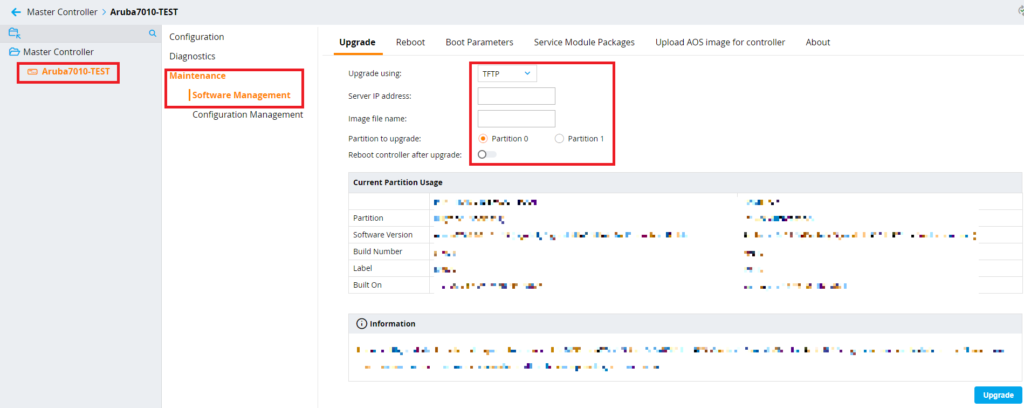
コントローラーへのファームウェア転送が完了したら、再起動を行います。
[Boot Parameters]の項目から、次回起動時にどちらのパーテーションに保存されているOSで起動を行うか選択がかのうなため、先ほどファームウェアを保存したパーテーションを選択しRebootを実行します。
※VRRPなどの構成で複数台のコントローラーが同期(synchronize)を行っている場合、1台ずつファームアップを行うと、もう片方のコントローラーとバージョンが異なる状況になってしまいます。Aruba公式はこれを避けるように公言していますので、コントローラーは冗長機器と通信が行えない、スタンドアロンの状態でファームアップを行うことをお勧めします。
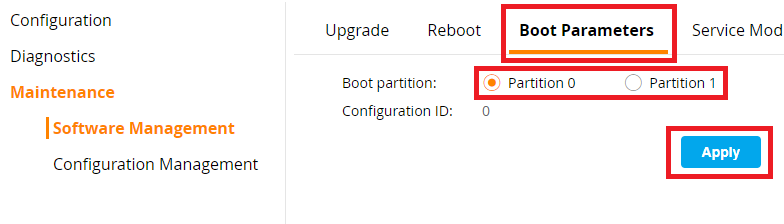
再起動を行うとコントローラーのファームウェアは、指定したパーテーションに保存されているバージョンにアップデートされています。
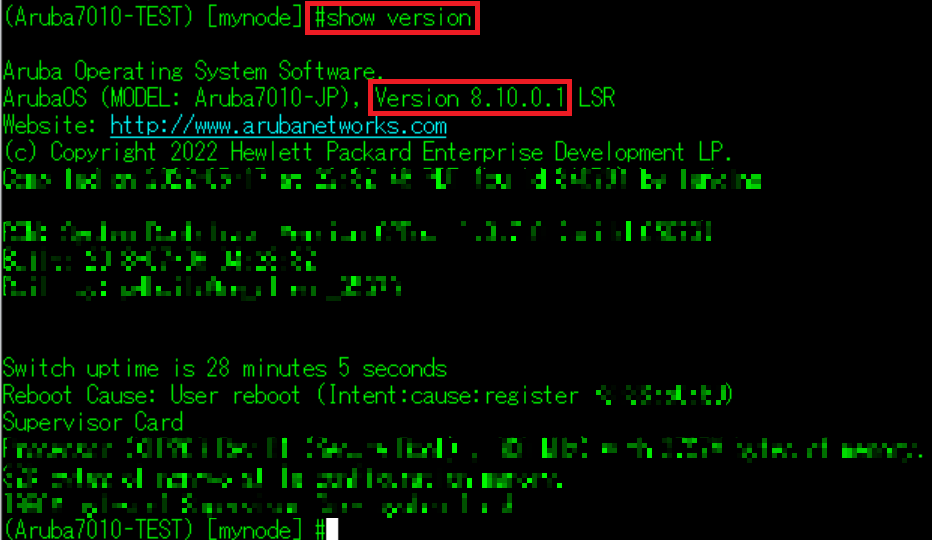
ArubaOSアップデート手順(CLI)
次にCLI(コマンド)でTFTPサーバからコントローラへのOSの転送、ファームアップデート手順の解説を行います。
上記でも解説しましたが、冗長構成の場合には1台ずつスタンドアロンでのファームアップが推奨されているため、7210などのポート数が少ない型番で、すべてトランクポート(tagVLAN)に設定してしまっている場合、コンソールでの操作しか選択肢が残されていない場合があります。そう言った場合のためにCLI(コマンド)でのファームアップ方法を解説します。
手順はGUIで行う場合と同じように、TFTPサーバを使用してコントローラへファームウェアを転送し、ファームを入れたパーテーションをを選び再起動を行います。
- OS(ファームウェア)をダウンロード(解説省略)
- TFTPサーバ設定(解説省略)
- コントローラーにログイン(TeraTerm)
- 現在のbootパーテーション確認
- 非bootパーテーションへOSを転送
- bootパーテーションを選択し再起動
ファームアップ関連コマンド
まずはファームを保存するパーテーションを選択しますが、現在使用しているファームが保存されているパーテーションへの上書きはできないため、下記コマンドで現在の状態を確認します。
(Aruba7010-TEST)[mynode]# show image version
現在稼働中のファームがパーテーション0に保存されている場合はパーテーション1に。
現在稼働中のファームがパーテーション1に保存されている場合はパーテーション0に新規OSを転送します。
TFTPサーバにOSを設置し、下記コマンドで転送を開始します。
(Aruba7010-TEST)[mynode]# copy tftp: <tftp-IP> <OSfilename> system: partition <0 or 1>
(例) TFTPサーバのIPアドレス:192.168.1.1 OSのファイル名:ArubaOS_72xx_8.10.0.1_123123 パーテーション0に保存したい この場合は下記のようにコマンドを入力します。
(Aruba7010-TEST)[mynode]# copy tftp: 192.168.1.1 ArubaOS_72xx_8.10.0.1_12312 system: partition 0
転送が完了したら[show image version]で指定したパーテーションに正常に転送されているか確認します。
万が一失敗する場合は[show storage]や[show memory]といったコマンドを入力し、必要な空き容量が確保されているか確認を行ってください。各ファームウェアの必要な空き容量はリリースノート(Aruba-ReleaseNote)に記載されています。
その後、次の起動時に使うOSが入っているパーテーションを、下記コマンドで指定します。
(Aruba7010-TEST)[mynode]# boot system partition 0
後は[reload]コマンドで再起動を行えば次回起動時には、ファームアップが行われています。
切り戻しを行う際や、逆にダウングレードを行いたい場合は、[boot system partition 1] といったように、以前使用していたファームが保存されているパーテーションを指定することで可能です。