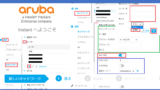※インフラエンジニア向けの記事になります。記事のリストはこちら。 HPE ArubaのIAPの初期設定方法を解説していきます。
Aruba Instant AP とは
APの中でも自立型AP、コントローラー管理型AP、クラウド管理型APと様々な管理タイプが存在する中で今回設定方法を解説するのはArubaのInstant APという仮想コントローラー式のAPです。
Instant APを略してIAPとよばれています、現在Arubaから発売しているAPは大体仮想コントローラーに対応しています。 仮想コントローラー型は、自立型と集中管理型(コントローラー型)の中間に位置付けられるタイプで、APが仮想コントローラーとなるIPを持ち帰属することによって、コントローラーを設置せずに集中管理が行える管理方法です。
IAPは同じセグメントの中から、AP同士でどのAPがマスターになるか決定を行い、マスターとなったAPが仮想コントローラーを展開、SSIDなどの共通の設定はそこ投入し、管理も行います。
その際、マスターとなっているAPがダウンしても、他のAPにマスターを交代し、管理権の移動を自動で行うので可用性に優れたAPの構成といえます。
仮想コントローラーに設定した内容は全てのAPに即時反映されます。つまり共通の設定内容全てのAPが持っているので、どれでもマスターAPになれるということです。
そこで、IAPを最初に設定する際は少し他の機種とは異なる仕様も多いため、この記事では初期設定の手順を解説していきます。

IAPの初期設定はCLI?GUI?
Arubaをはじめとするアクセスポイントの設定方法として、よく初期のSSIDが設定されており、そのWi-Fiに接続しGUIから設定する。という方法がありますが、正直CLIのほうが早く、間違えることなく設定できると思っているので推奨しています。
CLIでコマンドを入力し、再起動をかけ同じセグメントに接続していくだけで自動的に仮想コントローラーが構築され、帰属していくので圧倒的早いです。私はこの方法で2日で80台IAPの設定を完了したこともあります。
GUIでの初期設定では時間がかかる
GUIでの初期設定は、前途したように初期でSSIDが設定されている(MACアドレスがSSID名になっている)無線に接続するとAPに初期設定されているDHCPサーバ機能からIPを取得し、GUIにログインしIPの変更などを行っていきます。
しかしIPの変更にはAPの再起動が必要なため、2度APの起動待ちの時間が発生します。
一度起動を行ってから、IPを変えて再起動というのは時間がかかり非効率です。
GUIでの初期設定の流れ
下記がGUIとCLIの初期設定の流れの比較です。 この流れをAP全台分行ってから、仮想コントローラーへの設定を行っていきます。
- DHCP環境構築(APの初期IP用)
- AP起動 10分弱
- 初期SSIDに端末を接続(機器のMAC)
- ブラウザにログイン(機器のシリアル)
- IP変換
- 再起動 10分弱
- 本番用IPで帰属
- ~全台帰属後VCの設定~
CLIでの初期設定の流れ
- AP起動前のモードでIP設定(ログイン不要) 2分程
- 再起動 10分弱
- 本番用IPで帰属
- ~全台帰属後VCの設定~
上記の通り、APにIPを設定する、という作業だけで所要時間がかなり異なります。
初期設定をCLIで行い、APを全台帰属まで行ってからGUIよりSSIDやアンテナの設定などを行う方法が一番効率が良いため、その方法を今回は解説していきます。
IAPのコンソールケーブルの種類
ArubaのIAPのコンソールケーブル挿し口は、型番によって異なります。 AP577(屋外用)などの比較的新しいAPは「TypeC」のケーブル対応で、本体にも付属しています。
他天井付けタイプのIAP555や置き型の505Hなどは「TypeB」のケーブルです。こちらはAP本体に付属しておらず別売りです。
昔の型番だと「RJ45」タイプのIAPも存在しますが、IAP304などは下記の画像のようなケーブルがコンソールとなります。
下記の画像左がIAP304のコンソール挿し口で、右が対応のコンソールケーブルです。


コンソールでのCLI初期設定方法
1.まずコンソールケーブルをIAPに差し、PCでターミナルソフト(テラタームなど)を起動しておきます。 IAPの起動より先に接続しておくのが重要です。下記ターミナルソフトのシリアルポート設定です。
| Port | COMを選択 |
| Baund rate | 9600 |
| Data | 8bit |
| Parity | none |
| Stop | 1bit |
| Flow control | none |
2.PoEインジェクターもしくはACアダプタでIAPの電源を入れます。
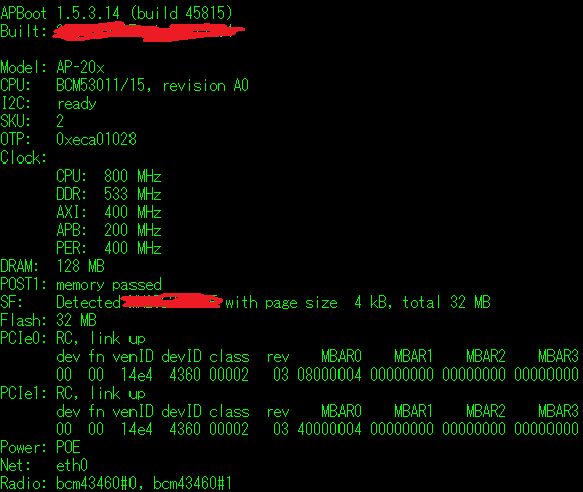
3.ターミナルソフトの画面にboot画面が出力されるので、

という行が表示されるまで待機し、上記が表示されると一番右の数字のカントダウンが開始するので「0」になるまでの間に、PCのエンターキーを押します。
間に合わなかった場合は電源の抜き差しを行い再起動しましょう。
[Hit <Enter> to stop autoboot:]が表示されるまでの時間は型番により異なりますが、 IAP304などは起動後2~4秒程で表示されるので、AP起動前にコンソール画面を開いておかないと間に合いません。
4.[Hit <Enter> to stop autoboot:]でカウント中にエンターキーを押すと「apboot」のモードに入れます。 このapbootモードでIPなどの初期設定が行えるので、下記コマンドで初期設定を行いましょう。
apboot> setenv ipaddr 192.168.1.1
apboot> setenv netmask 255.255.255.0
apboot> setenv gatewayip 192.168.1.254
apboot> setenv dnsip 192.168.1.254
apboot> setenv name TESTAP-01
apboot> saveenv
apboot> boot
[setenv]というのがapbootモードでAPに設定を行えるコマンドです、上記コマンドで上から「APに設定するIPアドレス」「サブネットマスク」「デフォルトゲートウェイ」「DNSのIP」「APのホスト名」が設定できます。 ※dns、nameは設定しなくても起動します。 他にもapbootモードで設定可能な内容はありますが、詳細な設定は仮想コントローラーよりで行うので、ここではこれだけで大丈夫です。 最後に[saveenv]でセーブを行い、[boot]でAPの起動を行います。
Aruba IAP apboot画面「setenv」コマンド一覧
Aruba IAPのapboot画面で入力可能な「setenv」コマンドの、オプション一覧を下記に記載します。
| setenvコマンド一覧 | コマンド内容解説 |
| ipaddr [IPアドレス] | APに設定するIPアドレスを入力 |
| netmask [サブネットマスク] | APに設定するサブネットマスクを入力 |
| gatewayip [デフォルトゲートウェイ] | APに設定するデフォルトゲートウェイを入力 |
| ap name [ホスト名] | APに設定するホスト名を入力 |
| group [ap-group名] | APを所属させるap-groupの名前を入力(WLC管理の場合のみ) |
| master [サマスターのIP] | 管理マスターとするIPアドレスを入力 (WLC、VCのIP ※VCのIPを設定しないIAPは不要) |
| serverip [サーバIP] | ファームウェアなど情報取得先となるIPを入力 |
| dnsip [DNSサーバのIPアドレス] | APに設定するDNSのIPを入力 |
| domainname [ドメイン名] | APに設定するドメイン名を入力 |
※IPアドレス、サブネットマスク、デフォルトゲートウェイの設定が完了していれば動作するので、apboot画面でなくてもIAP画面へログイン後設定、WLCヘ帰属後の設定変更を行うことも可能です。
設定内容の確認方法
apbootモードで入力した内容が、正しく反映されているか確認する方法をご紹介します。
下記コマンドを、apbootモードで入力します。
apboot> printenv
これでIAPの初期設定は完了したので、APが起動後、ブラウザより(chrome推奨)設定したIPアドレスにアクセスすると管理画面に入ることができます。
ログイン情報はAPのファームウェアによって異なります。
AOS8.4.x.x以前 ユーザ名:admin、パスワード:admin
AOS8.5.x.x以降 ユーザ名:admin、パスワード:APのシリアルナンバー
以上の手順でIAPへの初期設定を行い、起動すれば自動で仮想コントローラーの起動・帰属を行います。
※商品PRを含む記事です。当メディアはAmazonアソシエイト、楽天アフィリエイトを始めとした各種アフィリエイトプログラムに参加しています。当サービスの記事で紹介している商品を購入すると、売上の一部が弊社に還元されます。