Extremeのアクセスポイント、「Aerohive 305C」のコンソールケーブルについて、コンソールログイン方法、ログや設定の確認コマンドを解説します。
コンソールCLIで可能なこと
インターネット上のExtremeクラウドに接続して利用するアクセスポイントであるAerohive APは、他のNW機器と違って、初期セットアップに時にコンソールケーブルは必要ありません。
初期IPを利用しGUIログインを行いIP、GWを設定後インターネット接続を行いクラウド帰属する方法や、DHCPにてIPアドレスを払い出し、インターネット接続を行う方法が一般的です。
したがって初期設定設定に必ずしもコンソールケーブルが必要ではありませんが、万が一インターネット接続がうまくいかない場合や、APのログ、設定情報を確認したい場合に役立ちます。
ログや設定情報はクラウドから確認することができますが、そもそもインターネット接続がうまくいっていない場合はクラウドから確認することはできませんし、コンソールケーブルを使用したCLIのログのほうがリアルタイムで確認できるため便利です。
Aerohive 305C のコンソールケーブル
Aerohive AP 305Cのコンソールケーブルは、HPE ArubaのAPのコンソールケーブルと同じ「AP-CBL-SERU Console Adapter Cable JY728A」が使用可能です。
ドライバーのインストールなども必要なくPCのUSBポートに接続するだけで使用可能でうす。Aruba製のAP500シリーズなどで使用するため、1本持っていると役立ちます。
コンソール接続時 Tera Term シリアルポート設定
「AP-CBL-SERU Console Adapter Cable JY728A」を使用する場合TeraTermのシリアルポート設にて、下画像の設定と同じ数値で設定します。
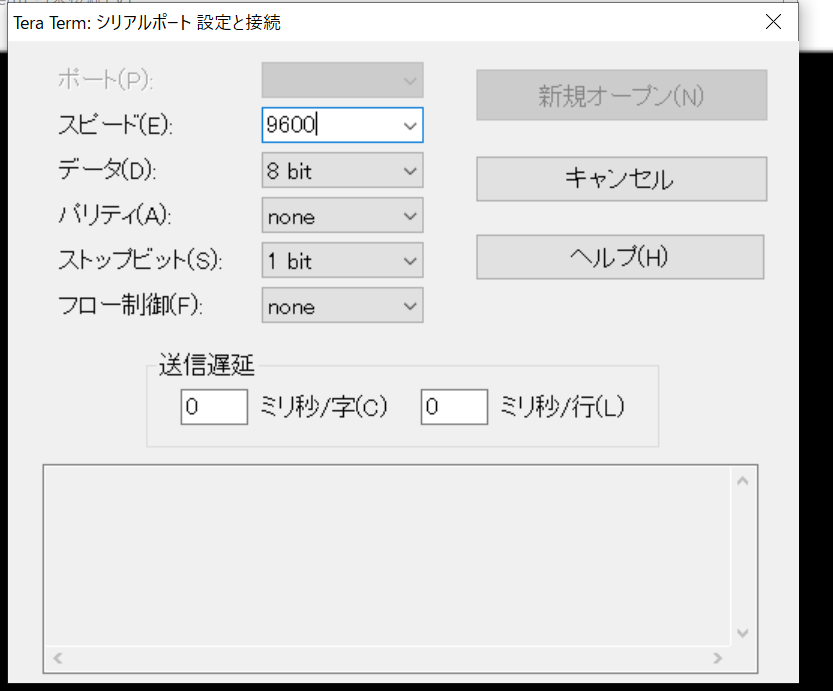
【Aerohive 305C設定時 TeraTerm設定】
・スピード(E):9600
・データ(D):8bit
・バリティ(A):none
・ストップビット(S):1bit
・フロー制御(F):none
シリアルポートの設定は上部メニューの「設定」>「シリアルポート(E)」より表示可能です。
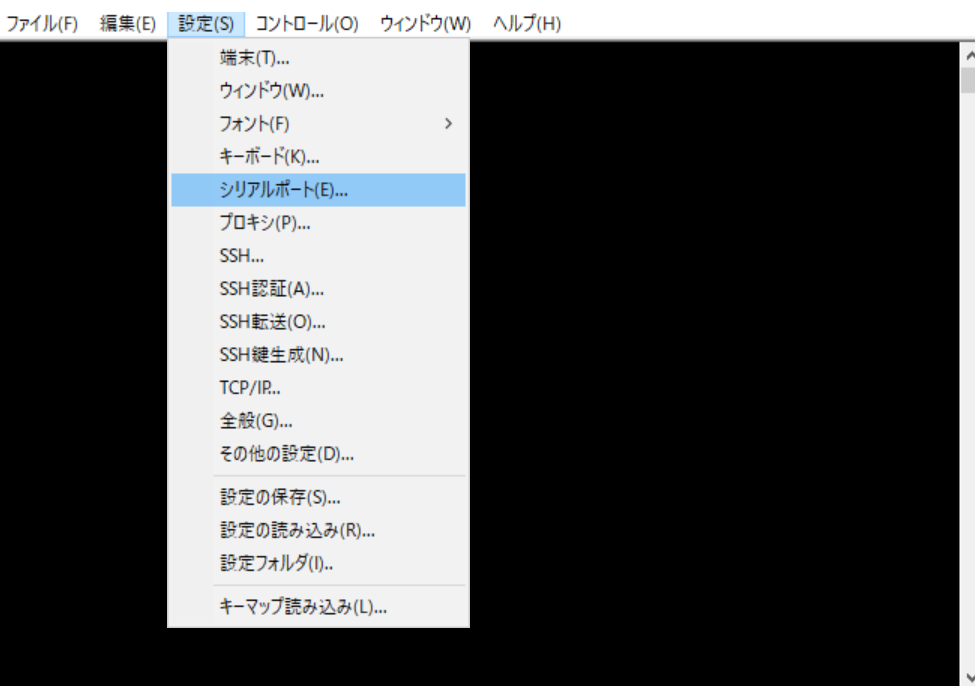
Aerohive AP CLI ログイン
AerohiveのAPはGUIと同じID、パスワード「admin」「aerohive」でログイン可能です。
【Aerohive CLI login情報】
・login:admin
・password:aerohive
ログイン後、APにIPなどの基本情報を設定する場合は下記のコマンドにて行います。
#interface mgt0 ip 192.168.100.100 255.255.255.0 #ip route net 0.0.0.0 0.0.00 gateway 192.168.100.254 #no interface mgt0 dhcp client #dns server-ip 8.8.8.8 #dns server-ip 8.8.4.4 second #save config
上記コマンドはAPにIPアドレス[192.168.100.100/24]、ゲートウェイ[192.168.100.254]、DNS[8.8.8.8]を設定しています。DNSはデフォルトで値が入っていいるので、変更が必要な場合のみ設定を行ってください。
下記はAerohive AP内のログ確認コマンドです。システムログから、無線クライアントの認証ログまで表示されます。
#show logging buffered
※商品PRを含む記事です。当メディアはAmazonアソシエイト、楽天アフィリエイトを始めとした各種アフィリエイトプログラムに参加しています。当サービスの記事で紹介している商品を購入すると、売上の一部が弊社に還元されます。

























