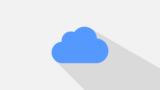AppleのMAC OSは、優れたパフォーマンスと使いやすさでクリエーターなどの利用者は増加していますが、Windows特有のアプリケーションやソフトウェアを利用したい場合もあるかと思います。[windows11]
この記事では、MACのOSでWindowsOSを実行するための主要な方法と手順を詳しく解説します。まずはAppleが提供するBoot Campを使用して直接Windowsをインストールする方法から始めましょう。
仮想マシンを利用してmacOS上でWindowsを使用する方法についてもいくつか解説します。
Boot Campを使用したWindowsのインストール
Boot Campとは何か?
Boot Campは、Appleが提供するmacOS上でWindowsを実行するための公式ツールです。
Boot Campを使用することで、Macパソコンに直接Windowsをインストールし、デュアルブート環境を構築することができます。まずはBoot Campを使用してWindowsOSをインストールする手順を紹介します。
Boot Campの要件と準備
Windowsをインストールする前に、いくつかの要件と準備が必要です。
まず、MacパソコンがWindowsの動作環境に適しているかどうかを確認する必要があります。また、Windowsのインストールメディア(ISOイメージファイル)と必要なドライバーも準備する必要があります。
- システム要件の確認: Windowsのバージョンによって異なるシステム要件があります。公式のWindowsのシステム要件を確認し、Macパソコンがそれを満たしているかどうかを確認しましょう。一般的な要件には、プロセッサ、メモリ、ストレージ容量などが含まれます。
- Boot Campのサポート: Appleの公式サイトのサポートより、使用しているMacモデルがBoot Campによってサポートされているかどうかを確認しましょう。一部の古いMacモデルでは、最新のWindowsバージョンをサポートしていない場合があります。
- Boot Campアシスタントの利用: Macパソコンの「アプリケーション」フォルダ内にあるBoot Campアシスタントを起動しましょう。アシスタントにはWindowsのインストール可能なサポートが表示されます。アシスタントを利用して、MacパソコンのWindowsへの互換性をチェックすることができます。
上記の手順にて、自身のMacパソコンがWindowsの動作環境に適しているかどうかを確認しましょう。
WindowsOSのインストール手順
Boot Campを使用することで、macOS上でWindowsを直接実行することができます。Boot Campアシスタントにて、下記手順でWindowsOSのインストールを行いましょう。
- Boot Campアシスタントを起動します。これはmacOSに組み込まれているユーティリティです。
- Boot Campアシスタントが起動したら、Windowsのインストールメディア(ISOイメージファイル)を選択します。
- パーティションのサイズを設定します。Windows用に割り当てるディスク容量を指定します。
- インストールを開始する前に、Mac上のデータがバックアップされていることを確認してください。
- インストールが開始されると、Macパソコンは再起動し、Windowsのインストールプロセスが始まります。
- インストールが完了すると、Windowsのセットアップ画面が表示されます。必要な設定を行い、Windowsを使用する準備が整います。
Parallels Desktopを使用したWindowsの動作環境構築
Parallels Desktopの概要と利点

Parallels Desktopは、Macパソコン上で仮想マシンを作成し、Windowsを実行するためのソフトウェアです。このセクションでは、Parallels Desktopの概要と利点について解説します。
- 簡単なインストールとセットアップ: Parallels Desktopは直感的なインストールプロセスを提供し、わずか数クリックでWindowsをMacに追加できます。セットアップも簡単で、使い慣れたWindows環境をすぐに利用できます。
- パフォーマンスと互換性: Parallels Desktopは高いパフォーマンスと広範な互換性を備えており、Macパソコン上でWindowsをスムーズに実行できます。グラフィックスやオーディオ、ネットワークなど、さまざまなハードウェアとソフトウェアの要件に対応しています。
- 仮想マシンの管理と統合: Parallels Desktopは、MacとWindowsの間でのシームレスな操作を実現します。共有フォルダやクリップボードの共有、ドラッグアンドドロップ機能など、マルチプラットフォームの環境での作業をスムーズに行うことができます。
- 多様な仮想環境のサポート: Parallels Desktopは、Windowsだけでなく、他のオペレーティングシステムやLinuxディストリビューションなどの仮想マシンをサポートしています。複数の仮想環境を1つのMac上で利用することも可能です。
Parallels DesktopのインストールとWindowsの設定
Parallels Desktopのインストール手順とWindowsの設定について解説します。

- Parallels Desktopのダウンロード: パラレル公式サイトからParallels Desktopの評価版またはライセンス版をダウンロードします。
- インストール: ダウンロードしたファイルを開き、指示に従ってParallels Desktopをインストールします。
- 仮想マシンの作成: Parallels Desktopを起動し、新しい仮想マシンを作成します。WindowsのインストールディスクまたはISOイメージを指定し、必要な設定を行います。
- Windowsのインストール: Parallels Desktop上の仮想マシンにWindowsをインストールします。
- インストールメディアの準備: WindowsのインストールディスクまたはISOイメージを用意します。
- 仮想マシンにWindowsをインストール: Parallels Desktop上の仮想マシンを起動し、Windowsのインストールプロセスを開始します。必要な情報やライセンスキーを入力し、インストールを進めます。
- Windowsの設定: インストールが完了したら、Windowsの設定を行います。言語、地域、ユーザーアカウントなどの設定を選択し、必要なアップデートやドライバのインストールを行います。
- Parallels Toolsのインストール: Parallels Toolsは、Parallels Desktop上の仮想マシンでのパフォーマンスと機能を最適化するためのツールです。Windowsが正常に動作するためには、Parallels Toolsのインストールが必要です。
- Windowsのセキュリティ設定: Windowsのセキュリティ設定を確認し、必要なアンチウイルスソフトウェアやファイアウォールの設定を行います。
以上の手順にて、Parallels Desktopを使用してMacパソコン上でWindowsを動作させることができます。
macOSとWindowsの連携とトラブルシューティング
macOSとWindowsの連携は便利な機能ですが、時にトラブルが発生することもあります。
以下では、連携に関する一般的な問題とその解決策について説明します。
- 共有ファイルやフォルダの設定方法と注意点
macOSとWindowsでファイルやフォルダを共有する方法や注意点について解説します。
まず、共有したいファイルやフォルダを選び、共有設定を行います。macOSでは「共有オプション」を使用し、Windowsでは「共有とセキュリティ」設定を行います。設定時にはアクセス権限の管理に注意が必要で、必要なユーザーにのみアクセス権限を与えることが重要です。
- プリンターの共有と印刷の設定
macOS上でインストールしたプリンターをWindowsから使用する方法や、Windows上でインストールしたプリンターをmacOSから使用する方法について説明します。
まず、プリンターをネットワーク上で共有し、各オペレーティングシステムで共有プリンターを追加します。設定時には、正しいプリンタードライバーのインストールと設定が必要です。また、印刷時には適切なプリンターを選択し、設定や用紙サイズなどを確認してください。
- ネットワークの設定と接続のトラブルシューティング
macOSとWindowsが同じネットワークに接続できない場合や、接続が不安定な場合のトラブルシューティング方法について解説します。
まず、各オペレーティングシステムでネットワーク設定を確認し、正しいIPアドレスやネットワーク設定を行います。また、ファイアウォールの設定やルーターのポート転送の確認も重要です。トラブルシューティング時には、ネットワーク関連の問題を特定し、解決策を見つけるための基本的な手順を踏んでください。
- 共有アプリケーションやデバイスの利用方法
macOSとWindowsで共有できるアプリケーションやデバイスについて
詳しく説明します。macOSとWindowsの間で共有できるアプリケーションやデバイスは多くあります。共有できるアプリケーションの一例としては、メールクライアントやブラウザ、オフィススイートなどがあります。これらのアプリケーションを両方のオペレーティングシステムでインストールし、同じデータや設定を利用することができます。
共有できるデバイスとしては、外部ストレージ(ハードドライブ、USBフラッシュドライブなど)、プリンター、スキャナー、カメラ、マウス、キーボードなどがあります。これらのデバイスを接続し、両方のオペレーティングシステムから利用することができます。ただし、デバイスの互換性や適切なドライバーのインストールが必要な場合もあります。
共有アプリケーションやデバイスを使用する際には、両方のオペレーティングシステムでの設定やアクセス権限の管理に注意が必要です。適切な設定と管理を行うことで、スムーズな共有が可能になります。
また、共有時にトラブルが発生した場合は、アプリケーションやデバイスの最新バージョンの確認やドライバーの更新、ネットワーク設定の再確認など、トラブルシューティング手順を行って問題を解決してください。
※商品PRを含む記事です。当メディアはAmazonアソシエイト、楽天アフィリエイトを始めとした各種アフィリエイトプログラムに参加しています。当サービスの記事で紹介している商品を購入すると、売上の一部が弊社に還元されます。