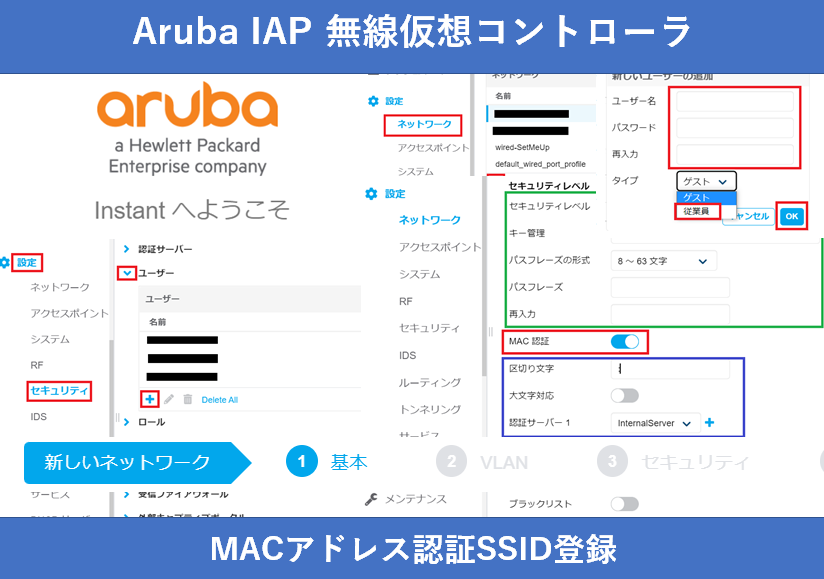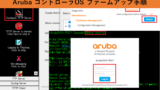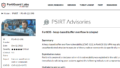Aruba IAP 無線仮想コントローラ MACアドレス認証SSID設定
HPEのArubaAPでは自立型AP、コントローラー管理型AP、仮想コントローラー型AP(IAP)と様々な管理タイプで運用することが可能で、その管理方法にて設定可能な項目も異なります。
Instant APを略してIAPとよばれており、実機(オンプレ)のモビリティコントローラーを不要な構成にも関わらず、APの一括管理が可能です。
※Aruba IAPコマンドに関して、初期設定方法などはこちらで詳しく解説しています。
今回は、IAPの仮想コントローラーにてMAC認証方式のSSIDを設定する手順の解説を行います。 また、MACアドレス認証のSSIDを設定する過程で、WPA2-PSK認証(パスワード認証)のSSIDの設定も紹介します。
※IAPの設定方法、画像はOSバージョン8.6の画面です。ver8.5以前、8.8、8.9はメーカーサポートが終了してるので注意してください。(2022年8月時点)
MACアドレス認証方式とは?
それぞれの端末が持っている一意の物理アドレスであるMACアドレス。このアドレスを利用し、無線LANに接続する際にクライアント(PCやスマホ)のMACアドレスを事前に認証機器またはAPに登録しておき、接続の際にその登録したMACアドレスを持った機器以外は接続を拒否することをMAC認証と呼びます。
Aruba IAP MAC認証 設定手順
無線接続する端末のMACアドレスで、接続時の認証を行いますが、設定方法は途中まで通常のwpa2-psk(パスワードの認証)などのSSIDと同じです。
今回はAruba IAPでのMACアドレス認証WiFiのオーソドックスなパターンである、「wpa2-psk+MACアドレス認証」のSSIDを設定する過程で、MAC認証の方法を解説します。
※オンプレの無線モビリティコントローラー(WLC)でMACアドレス認証を行う場合はこちらで解説しています。
MACアドレス認証 SSIDの作成の流れ
MACアドレス認証のSSIDは、WPA2-PSKのSSIDを作成する過程で設定を行います。
作成方法は一般的なWPA2-PSK認証のSSIDを作成する手順を行い、「セキュリティ」の項目でMAC認証を行うことの可否を選択します。(デフォルトは否)

SSID作成-基本設定
IAPログインの左メニューより「設定」の「ネットワーク」を選択します。
現在IAPに設定されている無線ネットワーク(SSID)が表示されるので、「+」をクリックし新規作成の画面へと移ります。
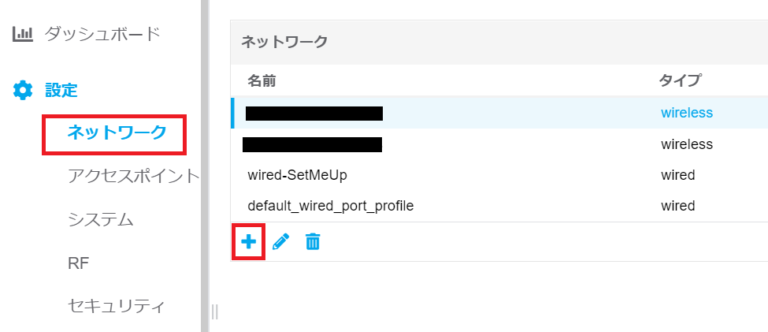
SSIDの基本的な設定を入力する画面が表示されるので、今回は最低限必要な項目のみ入力します。「名前」の欄に入力する名前がSSID名となります。これらの項目は後で変更可能です。
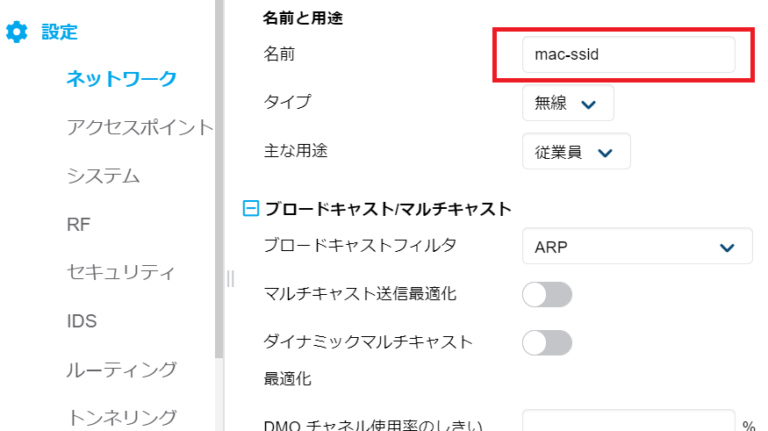
その他SSIDに関する詳細な設定が可能ですが、今回はデフォルト値のまま進めます。画面右下の「次へ」をクリックし[VLAN]の設定項目へと進みます。
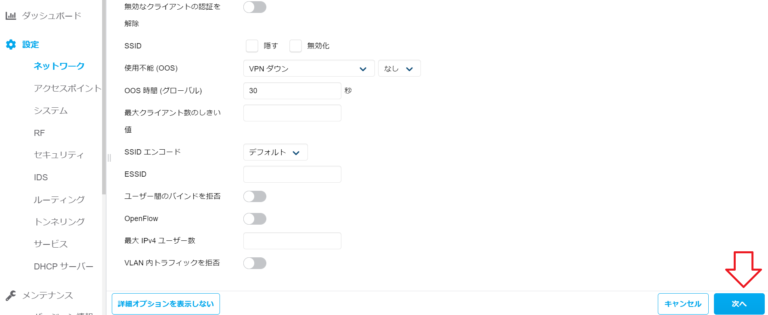
無線クライアントへ付与するVLAN割り当て
この項目では無線接続を行ったクライアント端末のIPアドレスは使用するVLANに関する設定を行います。
IAP所属しているNWにDHCPサーバがあり、そのサーバからIPを割り当てる場合や、端末に固定でIPアドレスを設定する場合は「ネットワーク割り当て」を選択します。
IAP内のDHCPサーバを利用する場合は「仮想コントローラー管理」を選択します。
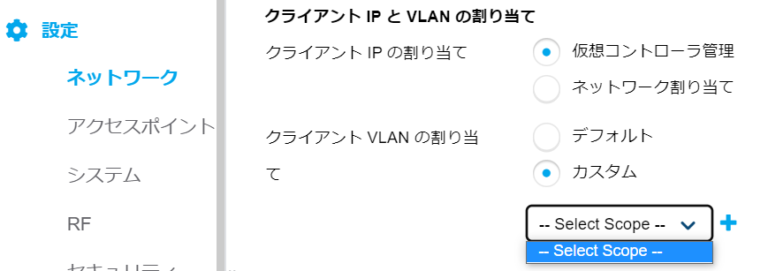
「仮想コントローラー割り当て」を選択した場合、「デフォルト」or「カスタム」を選択する必要がありますが、「デフォルト」はIAPのデフォルトで設定されているDHCPサーバからIPアドレスを取得することとなり、APでNATされる設定となります。
IAPにDHCPサーバを設定し、それを利用したい場合はDHCPサーバの設定を先に行い、「カスタム」でそれを選択するようにしましょう。
無線接続認証 -セキュリティの設定
VLANの設定が完了すると次は「セキュリティ」の設定となりますが、ここで「MACアドレス認証を行うことの可否」を選択することとなります。
・緑枠 PSKの設定項目 接続時に入力するパスワードの決定を行います。
・赤枠 MACアドレス認証を行うことの可否 ON or OFF(MACアドレス認証を行う場合はONにします)
・青枠 MACアドレス認証のルール 今回は区切り文字を「:」で設定しています。
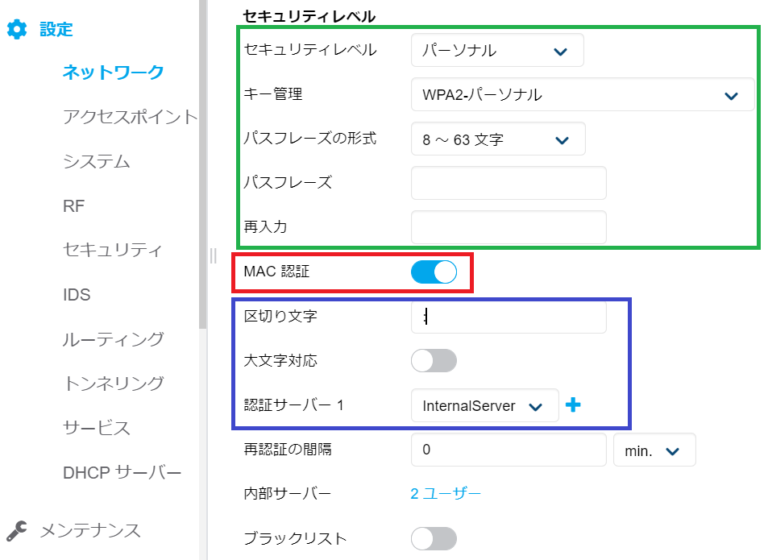
MACアドレス認証を行う場合のみ、上記の赤枠、青枠の項目の入力が必要となります。
青枠の項目は、事前にMACアドアドレスを登録する際の入力ルールとなります。MACアドレスの12桁英数字のうち2文字ごとにある区切りを「:」で行い、英語は小文字入力という内容となります。
(例)MACアドレス 「AA-BB-CC-11-22-33」を登録する場合 ⇒ 「aa:bb:cc:11:22:33」と入力することとなります。
無線クライアントへ付与するアクセスルール設定
最後に「アクセス」の項目で、無線クライアント端末に付与するアクセスルールを設定可能です。
ここはデフォルトでは「制限なし」となっており、必要な時以外はデフォルトで設定することが多いので今回はこのまま完了します。
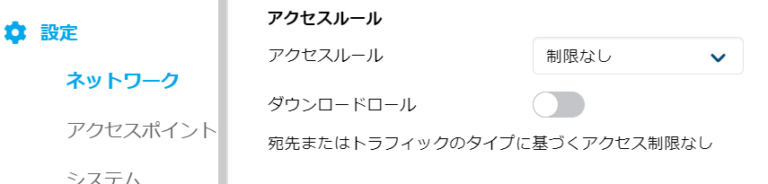
これでMACアドレス認証のSSIDの作成が完了したので、次に接続する端末のMACを登録する手順について解説します。
MACアドレス登録手順 Internalサーバ設定
MACアドレス認証のSSIDを作成する際に、MACアドレスの認証サーバーを「internal server」に設定するとIAPの内部サーバーにMACアドレスを登録し認証を行うことが可能です。
下記にIAPの「Internal server」にMACアドレスを登録する手順を記載します、
IAP画面左メニューから「設定」を選択し、その中の「セキュリティ」をクリックします。
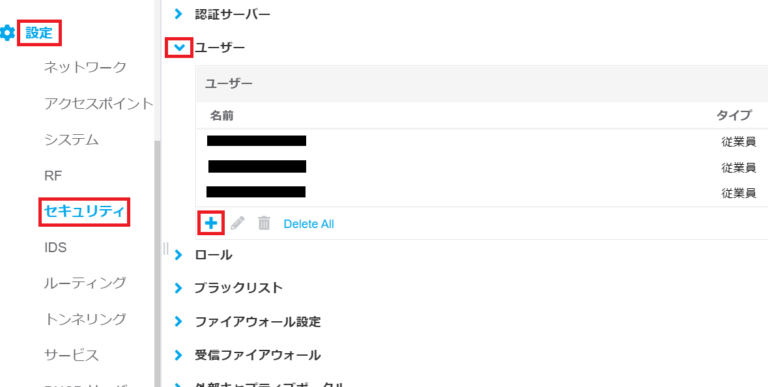
セキュリティに関する設定の画面へと切り替わるので、「ユーザ」をクリックします。
ここには現在登録されているMACアドレスの一覧が表示されます。「+」をクリックし新規追加を行います。
「+」をクリックすると下記の画像のような窓が開くので、MACアドレスの入力を行います。
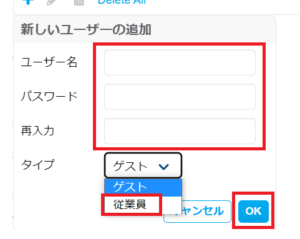
「ユーザ名」、「パスワード」「再入力」に登録するMACアドレスを入力し、「タイプ」は[従業員]を選択し、[OK]をクリックします。[OK]をクリックするとMACアドレスの登録は完了となります。
※MACアドレスは12桁英数字のうち2文字ごとに「:」で区切りを行い、英語は小文字で入力します。
(例)「aa:bb:cc:11:22:33」