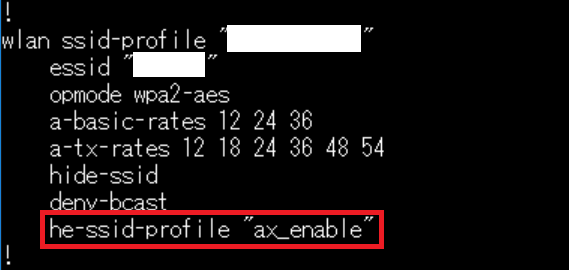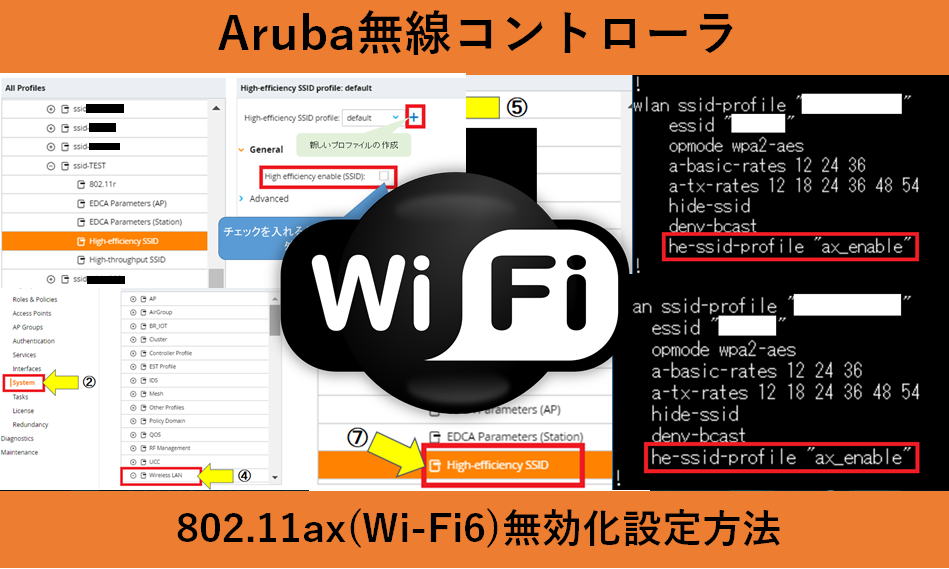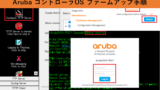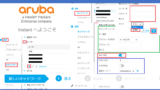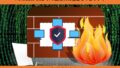ArubaのAPは型番によって802.11ax(Wi-Fi6)に対応しているAPが多数あります。
IAP(仮想コントローラ管理)のタイプでも、無線コントローラによる集中管理のタイプでもAPが対応してさえいればWi-Fi6の利用は可能です。
しかし対応する型番を使用していて、意図せずにWi-Fi6を有効にしていると、「古い端末が繋がらない」などのトラブルを引き起こす原因となことがあります。また逆に、Wi-Fi6を有効に設定したいけど設定場所がわからない、という人向けに今回はHPE Aruba製WLC管理のAPでWi-Fi6を有効、無効の変更方法を解説します。 [記事一覧]
Wi-Fi6 (IEEE802.11ax)とは?
Wi-Fi6は現在の最新規格である第6世代のWI-Fiで「iEEE802.11ax」という規格です。
理論上の通信最大速度は9.6Gbpsで、これは初期のWi-Fiの規格であるIEEE 802.11(最大速度2Mbps)と比較すると、約5000倍以上の速度です。
また、通信速度以外にも接速度続のしやすさ(切れにくさ・認証の速度)、セキュリティ面の強化(WPA3-PSK)なども実現しています。
そんなWi-Fi6ですが、対応しているアクセスポイントやクライアント端末(PCやスマホ)もまだ少ないのが現状です。
Aurba APでWi-Fi6に対応している機器
まずArubaのAPで802.11ax(Wi-Fi6)が利用することができる対応機種を紹介します。(2022年3月時点)
ArubaAPの500シリーズがWi-Fi6に対応している機種で、屋内用APだと504、505、555などがあります。
その中での違いは、インターフェイスが5Gbpsに対応しておりトライバンドが可能な555や、デュアル5Ghzの設定が可能で外付けアンテナの装置が可能な504など、その他機能が異なりますので詳しい仕様はAruba公式サイトにてご確認ください。 「Aruba公式HP 500シリーズ」

Wi-Fi6を有効にすることで発生するリスク
Wi-Fi6は最新の規格ということで、速度やセキュリティ面も強化可能であり利用することでメリットがありますが、知らない間に有効化されているという場合だと、思わぬトラブルの発生原因となることもあります。 (デフォルトでは有効です)
Wi-Fi6に対応していないPCもまだまだ多いです。
対応していなくてもWi-Fi5で自動接続されるので大半は接続のトラブルはないかと思いますが、あまりにも古い端末(Windows7時代など)だとSSIDが見えずに接続できない、というトラブルが時々あります。
そのため、Wi-Fi6は使用しないと決まっている場合や、古い端末を接続する予定がある場合は事前に無効にしておくことをお勧めします。
下記より集中管理タイプの無線環境で、Wi-Fi6に関する設定の変更方法をブラウザ、コマンド別に2パターン紹介します。
Wi-Fi6の無効の仕方 WLC管理型-GUI(ブラウザ)-
まずはArubaの無線コントローラ(WLC)にて帰属しているAPの、Wi-Fi6の設定をブラウザ画面(GUI)から変更する方法を紹介します。
Wi-Fi6の有効無効の設定はSSIDプロファイルに割り当てられているので、SSIDごとに設定を行うことができます。
編集するSSIDプロファイルを選択1
Arubaのコントローラ画面にログインし、ダッシュボードを開きます。
VRRPなどで冗長している場合は1号機、2号機どちらでもなく「Mobility Controller」を選択します。 (2台に共通する内容の設定はMobility Controllerを選択します)
- Configurationを選択
- Systemを選択
- Profilesを選択
- wirelessLANを選択
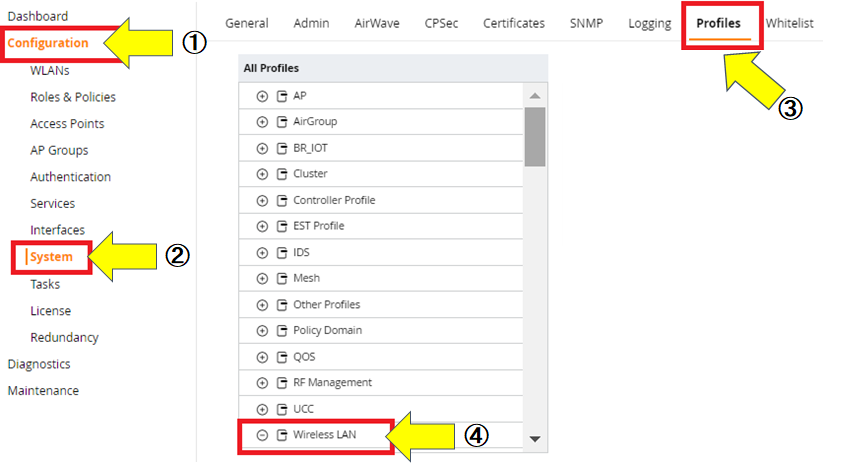
左メニューから「Configuration」を選択し「System」を選択すると、設定内容が格納されたプロファイルの一覧が表示されます。
今回はWi-Fi6の設定変更ということでSSIDの作成などの方法が省略しているので、既に設定済みのSSIDのWi-Fi6を無効にする方法となります。
プロファイルの一番下「Wireless LAN」をクリックすると各SSIDに紐づいているプロファイルを編集できます。
編集するSSIDプロファイルを選択2
- SSIDを選択
- 設定変更するSSID名を選択
- High-efficiency SSIDを選択
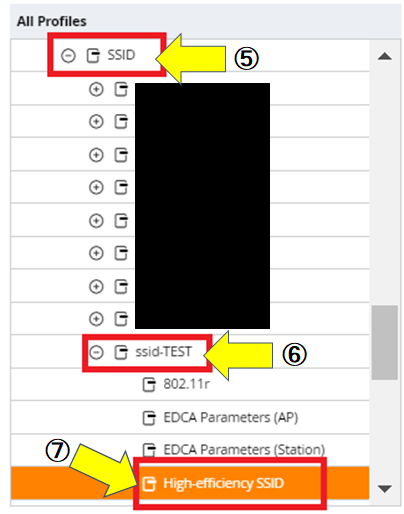
「Wireless LAN」から「SSID」を選択すると、現在コントローラに設定されているSSIDの一覧が表示されるので、Wi-Fi6を無効にしたいSSID名を選択します。
今回は[ssid-TEST]という名前のSSID事前に作成していたので、こちらのWi-Fi6を無効にします。
SSID名を選択するとそのSSID紐づいたプロファイル一覧が表示されるので、その中から「High-efficiency SSID」を選択します。
High-efficiency SSID profilesの編集
「High-efficiency SSID」の[General]にチェックが入っている場合、「Wi-Fi6が有効」になっています。
無効にする場合はこちらのチェックを外し無線コントローラーの設定を保存すれば、対象のSSIDのWi-Fi6は無効となります。
現在[default]という名前のHigh-efficiency SSIDを編集しますが、このプロファイルが紐いているSSID全てに反映されてしまうため、このSSIDだけをWi-Fi6を無効にしたい場合は、[+]ボタンから新しいプロファイルを作成し、そちらに設定変更を行います。
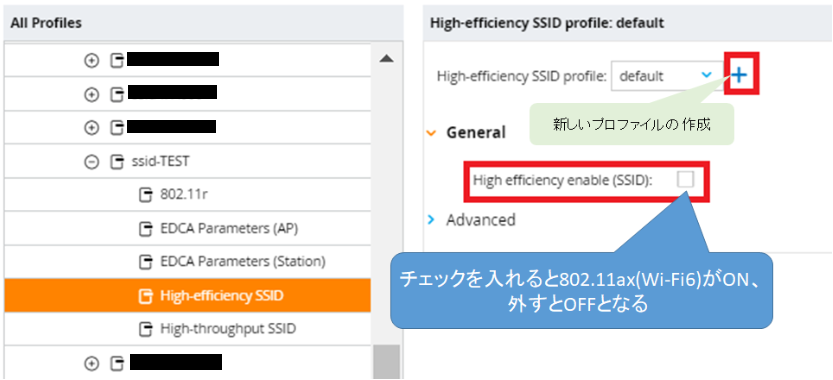
Wi-Fi6の無効の仕方 WLC管理型-CLI(コマンド)-
次に、コマンド(CLI)から設定変更する方法を紹介します。
コマンドはAPではなく無線コントローラーに入力する形で、ブラウザで操作する際と同じくSSIDプロファイルを編集します。
コマンドで設定を行う方法だと、GUIと比べ少ない手順で設定変更を行うことができ、結果やログの確認もすぐに行えるので個人的におすすめです。
he-ssid-profilesの作成
コマンドで設定を行う場合もGUIと同じで、対象の「SSID-profile」にWi-Fi6を無効化設定を行った「High-efficiency」のプロファイルを紐づけるという形です。
[default]のプロファイルを編集する場合は下記のコマンドを入力します。
wlan he-ssid-profile "default" no high-efficiency-enable
[no high-efficiency-enable]を入力するとWi-Fi6を無効化することができます。
入力した結果は[show run]でも確認することができ、デフォルトの状態が有効となっているので何も表示されていない場合は有効となっています。 設定を反映させる際は[write memory]を実行します。
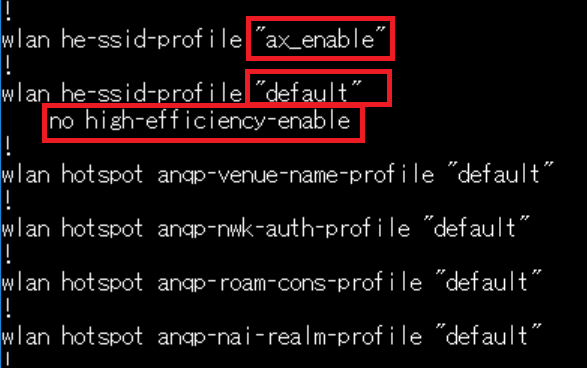
he-ssid-profilesの割り当て
GUIと同様[default]のプロファイルが割り当たっているSSID全てに影響してしまうので、対象のSSIDのみに設定を行う場合は別のプロファイルを作成し、そちらに[no high-efficiency-enable]を入力し個別で割り当てる、という方法を行います。
wlan ssid-profile "ssid-TEST" he-ssid-profile "プロファイル名"
[no high-efficiency-enable]の設定を行ったhe-ssid-profileを「ssid-profile」に割り当てますが、デフォルトのプロファイルを編集した場合は既に割り当たっているため不要となります。
Wi-Fi6を有効にしたい場合は同じように、有効化したプロファイルを「ssid-profile」に割り当てます。