Windows 11は、多くの新機能と改善点を提供するモダンなオペレーティングシステムです。このアップグレードに伴い、ユーザーにとって新たな機会と課題が待ち受けています。特に、セキュリティと管理の面では重要な変更が行われました。このブログ記事では、Windows 11へのアップグレードの際に注目すべき要素の1つである「グループポリシー」に焦点を当てます。
グループポリシーは、Windowsオペレーティングシステムの中核的な管理ツールの一つであり、システム全体の動作やセキュリティ設定を制御するために使用されます。これは、組織やユーザーにとってシステムの安全性を確保し、一貫性を持たせるために不可欠なツールです。
この記事では、Windows 11における新機能や変更点、およびグループポリシーがどのように役立つかについて詳しく説明します。また、グループポリシーの基本的な役割についても紹介します。Windows 11の導入に際してセキュリティと管理を向上させたいユーザーやシステム管理者にとって、この情報は非常に重要です。
次のセクションでは、Windows 11での新機能と変更点について説明し、その後、グループポリシーがどのようにこれらの要素と関連しているかについて詳しく掘り下げていきます。
Windows 11での新機能の概要
Windows 11は、新たなエクスペリエンスを提供するために多くの新機能と改善が加えられました。これにより、ユーザーや組織は効率的に作業し、セキュリティを向上させることができます。いくつかの主要な新機能には以下が含まれます:
- 新しいスタートメニュー: Windows 11では、新しいセンタリズドのスタートメニューが導入され、より使いやすくカスタマイズ可能です。ユーザーは簡単にアプリケーションにアクセスでき、作業効率を向上させることができます。
- Snap LayoutsとSnap Groups: これらの新機能により、ウィンドウの整理とタスクの管理が容易になりました。Snap Layoutsを使用して、ウィンドウを効果的に整列させ、Snap Groupsを使用してタスクをカテゴリ別に管理できます。
- DirectX 12 Ultimateのサポート: ゲーム愛好家にとっては朗報で、Windows 11はDirectX 12 Ultimateをサポートし、ゲームのパフォーマンスとビジュアル体験を向上させます。
Windows 11における主な変更点
Windows 11では、ユーザーエクスペリエンスに重要な変更が導入されました。一部の主要な変更点には以下があります:
- 新しいタスクバー: タスクバーが画面下部から画面中央に移動し、新しいデザインが採用されました。これにより、タスクバー上でのアプリケーションの管理が改善されました。
- 新しいウィンドウマネージャー: Windows 11は、ウィンドウの管理において新しいアニメーションと操作性を提供します。ユーザーは複数のデスクトップを使い、ウィンドウを効率的に整理できます。
- デザインのリフレッシュ: Windows 11のデザインは、より洗練されたものとなり、新しいアイコン、フォント、ウィンドウのスタイルが採用されました。
グループポリシーとは?
グループポリシー(Group Policy)は、Windowsオペレーティングシステムに組み込まれた重要な管理ツールです。これは、組織やネットワーク内のコンピューターに一貫性のあるセキュリティ設定や動作を適用するための仕組みです。グループポリシーは、システム管理者がリモートでコンピューターの設定を変更し、セキュリティポリシーを強化し、ユーザーエクスペリエンスをカスタマイズするために使用されます。
グループポリシーの基本と役割
- ポリシーの割り当て: グループポリシーは、ユーザー、コンピューター、またはセキュリティグループに割り当てられます。これにより、異なるユーザーやコンピューターグループに異なる設定を適用できます。
- 一元的な管理: グループポリシーは、ネットワーク内の多数のコンピューターに一括して設定を適用できるため、一元的な管理が可能です。これは、組織内のコンピューターを均一に管理する上で非常に有用です。
- セキュリティの向上: グループポリシーを使用することで、パスワードポリシーやアクセスコントロールなどのセキュリティ設定を一貫して適用でき、セキュリティの向上が図れます。
- ユーザーエクスペリエンスのカスタマイズ: グループポリシーは、ユーザーエクスペリエンスをカスタマイズするのに役立ちます。たとえば、スタートメニューやデスクトップアイコンを変更できます。
Windowsのセキュリティと管理における重要性
Windowsオペレーティングシステムは、多くの組織や個人が使用する主要なプラットフォームです。セキュリティと効率的な管理は、Windows環境で特に重要です。グループポリシーは、これらの課題に対処するための非常に効果的なツールであり、セキュリティを強化し、管理を合理化するのに役立ちます。セキュリティの適切な設定、アップデートの一元管理、ユーザーエクスペリエンスの最適化は、Windows環境において絶えず注力すべき重要な分野です。
Windows 11でのグループポリシー設定の詳細解説
Windows 11において、グループポリシー設定を詳細に調整することができます。これにより、セキュリティやシステムのパフォーマンスを最適化し、組織内のコンピューターを均一に管理できます。一般的な設定項目には、パスワードポリシーやファイルアクセス設定、ソフトウェアインストールの制御などが含まれます。
グループポリシーエディターの起動方法
- メニューから「スタート」をクリックし、「実行」または「検索」に「gpedit.msc」と入力します。
- グループポリシーエディターが起動するので、ここで設定を編集できます。
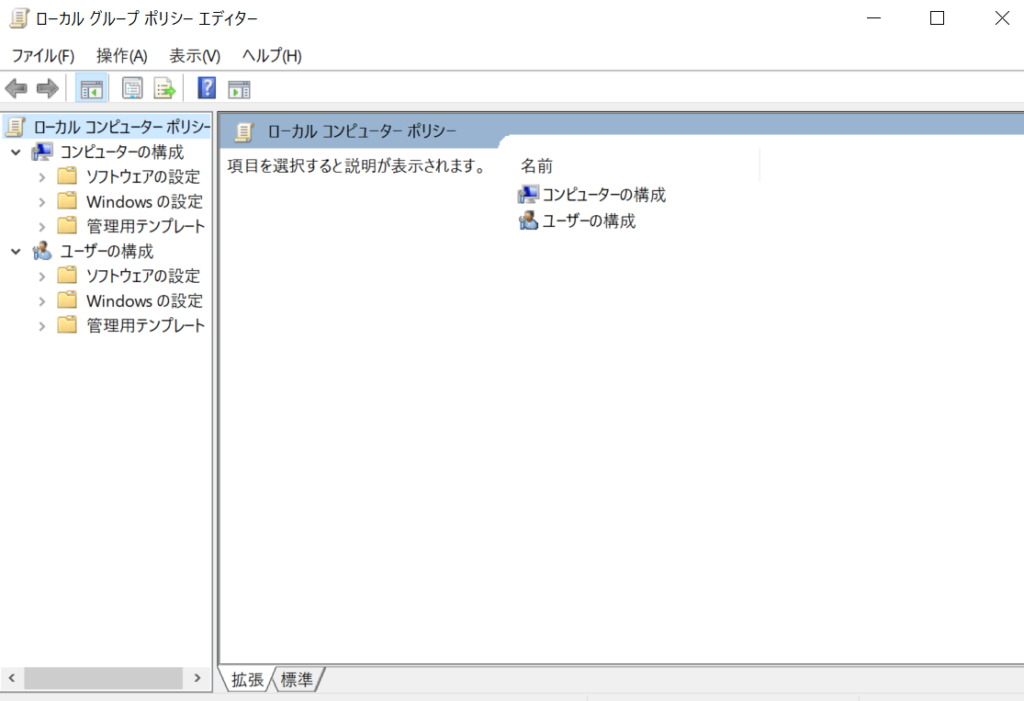
一般的なセキュリティ設定のカスタマイズ方法
- パスワードポリシー: パスワードの複雑さ、変更頻度、最小文字数などを設定できます。セキュリティ向上のために重要な設定です。
- ファイルアクセス設定: 特定のファイルやフォルダーへのアクセス権を制御します。機密データのセキュリティを確保するために役立ちます。
- セキュリティオプション: システムのセキュリティに関するオプションを調整できます。例えば、LANマネージャの認証レベル、デジタル署名の要件などを設定できます。
ネットワーク設定の調整方法
- ネットワーク設定: グループポリシーを使用して、ネットワーク接続の設定を制御できます。IPアドレスの割り当て、ファイアウォールの設定、接続の制御などが含まれます。
- インターネット設定: インターネットエクスプローラーの設定を管理できます。ポップアップブロッカーの有効化、セキュリティゾーンの設定、プロキシサーバーの構成などがあります。
これらの設定を詳細に調整することで、Windows 11のセキュリティと管理を向上させ、組織内で一貫性のあるコンピューター環境を確立できます。グループポリシーは、効率的な管理とセキュリティ向上に貢献する強力なツールです。
新機能を活用したセキュリティ強化
Windows 11では、新しいセキュリティ機能が導入されており、これらを活用することでシステムのセキュリティを強化できます。以下はいくつかの新機能の例です:
- Windows Hello: Windows Helloは生体認証技術を使用して、指紋認証や顔認証によってユーザーアカウントへのアクセスを保護します。グループポリシーを使用して、Windows Helloの設定と利用を管理できます。
- BitLocker: BitLockerはディスクの暗号化を提供し、データの保護を確保します。新しいBitLocker機能を活用して、ディスクの暗号化ポリシーを詳細に設定できます。
- Windows Defender: Windows 11の新しいWindows Defenderは、マルウェア対策やランサムウェア保護などの高度なセキュリティ機能を提供します。これらの機能の設定をグループポリシーで管理し、セキュリティの強化を行います。
Windows 11の新しいセキュリティ機能
Windows 11には、以前のバージョンに比べて多くの新しいセキュリティ機能が導入されています。これらの機能はシステムの保護とセキュリティ向上に貢献します。例えば:
- Windows Defender SmartScreen: これはWebブラウジング時に不正なウェブサイトへのアクセスをブロックし、フィッシング詐欺から保護します。グループポリシーを使用して、SmartScreenフィルターの設定を管理できます。
- Windows Defender Firewall: Windows Defenderファイアウォールはネットワークトラフィックを監視し、不正なアクセスから保護します。ファイアウォール設定をカスタマイズするためにグループポリシーを利用できます。
グループポリシーを活用したセキュリティ設定
グループポリシーは、これらの新機能やセキュリティ設定を管理するための強力なツールです。以下はグループポリシーを活用したセキュリティ設定の例です:
- セキュリティ設定のカスタマイズ: パスワードポリシー、ファイルアクセス設定、セキュリティオプションなど、Windows 11のセキュリティ設定を詳細にカスタマイズできます。
- Windows Defenderの設定: Windows Defenderの機能やスケジュールスキャンなどをグループポリシーを使用して管理します。
- セキュリティ更新の管理: Windows 11のセキュリティ更新を自動的に配布する方法をカスタマイズできます。
グループポリシーのトラブルシューティング
- 設定の誤りや問題の解決方法
- エラーメッセージの確認: グループポリシーの設定時にエラーメッセージが表示されることがあります。エラーメッセージを確認し、問題の根本原因を理解します。エラーメッセージは設定の問題点を特定するのに役立ちます。
- イベントログの確認: イベントログにはシステムの動作に関する情報が記録されています。グループポリシー関連の問題を解決するために、イベントログを確認し、問題の詳細情報を収集します。
- 設定の検証: 設定が正しく構成されていることを確認します。設定が適切でない場合、望ましくない動作やエラーが発生する可能性があります。
- グループポリシー設定のドキュメントの参照: Microsoftは公式のドキュメントを提供しており、各設定項目の説明や推奨設定を提供しています。設定に関する問題に直面した場合、公式ドキュメントを確認し、設定を適切に行うためのガイダンスを入手します。
- よくあるエラーメッセージの対処法
- “グループポリシーオブジェクトが適用されていません”: このエラーは、GPO(グループポリシーオブジェクト)が正しく設定されていないか、適用されていない場合に表示されることがあります。この場合、GPOの設定を確認し、適切なOU(組織単位)にリンクされていることを確認します。
- “アクセスが拒否されました”: このエラーは、ユーザーまたはコンピューターに対する設定がアクセス権の制約に違反している場合に表示されます。設定のセキュリティ権限を確認し、必要に応じて修正します。
- “グループポリシーが適用されているが効果がない”: このエラーは、他のGPOが設定を上書きしている可能性があることを示しています。優先順位を検討し、適用されるGPOが期待通りに設定を上書きしないようにします。
ポリシーのエクスポートとインポート
- グループポリシー設定のエクスポート
- グループポリシー設定のエクスポートは、設定をバックアップし、別の環境で再利用できるようにする重要なステップです。エクスポート手順は以下の通りです。
- グループポリシーエディターの起動: グループポリシー設定をエクスポートする前に、グループポリシーエディターを起動します。
- 設定の選択: エクスポートしたい設定を選択します。特定のGPO内の設定をエクスポートするか、特定の設定カテゴリを選択することができます。
- エクスポートの実行: 選択した設定をエクスポートし、必要なファイル形式(通常は.XML形式)で保存します。このファイルは設定のバックアップとして使用できます。
- グループポリシー設定のインポート
- グループポリシー設定を別の環境にインポートする場合、以下の手順に従います。
- グループポリシーエディターの起動: グループポリシーエディターを起動して、新しい設定をインポートしたいGPOを選択します。
- インポートの実行: エクスポートした設定ファイルを選択し、インポートします。設定は新しい環境に適用されます。
- バックアップの重要性
- グループポリシー設定のバックアップは、設定の誤った変更や問題の発生時に非常に役立ちます。バックアップは設定を元の状態に戻す手段として重要な役割を果たします。
- 共有と適用
- エクスポートしたグループポリシー設定は、他の管理者やシステムに適用するために共有できます。共有された設定を別の環境にインポートし、設定の一貫性を確保します。
グループポリシー設定のエクスポートとインポートは、設定の効率的な管理とセキュリティの向上に寄与します。バックアップを定期的に行い、設定の変更に備えることが重要です。
参考文献
記事の参考文献として、以下の情報源を利用しました。各情報源へのリンクも記載します。
- Microsoft(2023年)。Windows 11 セキュリティ ガイド
- Microsoftの公式セキュリティガイドは、Windows 11のセキュリティに関する包括的な情報源です。
- TechCommunity(2023年)。What’s New in Group Policy for Windows 11
- Microsoft TechCommunityの記事は、Windows 11でのグループポリシーの変更点に関する詳細な情報を提供しています。
- How-To Geek(2023年)。How to Enable Secure Boot on Windows 11
- How-To Geekの記事は、Windows 11でのセキュアブートの設定方法について説明しています。


























