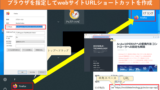Windows 10のショートカットキー活用の重要性
Windows 10を効率的に操作し、作業効率を向上させるために、ショートカットキーの活用は非常に重要です。
Windows 10のショートカットキーは、個人の作業習慣に合わせてカスタマイズでき、日々の作業をスムーズに進めるための強力なツールです。これらのキーを覚え、活用することで、より効率的に仕事を行うことができます。今回はニッチなショートカットキーを紹介しますので、是非使ってみてください!
ショートカットキーでのウィンドウ管理
Windows 10では、ショートカットキーを活用することで、効率的にウィンドウを管理できます。ウィンドウ管理に関連するショートカットキーを詳しく説明します。
- ウィンドウの最小化と最大化:
- Windowsキー + D: デスクトップに移動/元の状態に戻す。
- Windowsキー + ↓: ウィンドウを最小化。
- Windowsキー + ↑: ウィンドウを最大化。
- Alt + Tab: アクティブなアプリケーションを切り替え。
- ウィンドウの配置:
- Windowsキー + 左矢印/右矢印: ウィンドウを左右に配置。
- Windowsキー + Shift + 左矢印/右矢印: ウィンドウを別のモニターに移動。
- ウィンドウのサイズ変更:
- Windowsキー + 左矢印/右矢印: ウィンドウを画面左半分/右半分に調整。
- Windowsキー + Shift + 左矢印/右矢印: ウィンドウを別のディスプレイに移動。
- 複数のデスクトップを使う:
- Windowsキー + Tab: タスクビューを開き、新しいデスクトップを作成できます。アプリケーションを異なるデスクトップに配置して、作業を整理できます。
- ウィンドウの切り替え:
- Alt + Tab: アクティブなアプリケーション間を切り替えます。
- Windowsキー + 数字: タスクバーにピン留めしたアプリケーションを起動します。例えば、Windowsキー + 1 は最初のアプリケーションです。
- Alt + F4:
- アクティブなウィンドウを閉じます。複数のウィンドウを速く閉じたい場合に便利です。
- スナップ機能の利用:
- Windowsキー + 左矢印/右矢印: ウィンドウを画面の左/右にスナップさせ、半分のスペースを占有します。
- Windowsキー + 上矢印: ウィンドウを最大化します。
- Windowsキー + 下矢印: ウィンドウを通常のサイズに戻します。
- Alt + 矢印キー:
- ウィンドウ内でフォーカスを移動します。ウィンドウ内の要素をキーボードだけで操作するのに便利です。
- 仮想デスクトップ:
- Windowsキー + Ctrl + D: 新しい仮想デスクトップを作成します。
- Windowsキー + Ctrl + 左矢印/右矢印: 仮想デスクトップ間を切り替えます。
ショートカットキーを使用したタスクバーの活用
Windows 10のタスクバーは、ショートカットキーを駆使することで、作業の効率を向上させるのに役立ちます。以下は、タスクバーを最大限に活用するためのショートカットキーとその機能についての詳細です。
- タスクバーのショートカット:
- Windowsキー + 1, 2, 3, …: タスクバーに固定したアプリケーションを起動します。たとえば、Windowsキー + 1 は最初のアプリケーションを起動します。ショートカットの位置がタスクバーに並んでいる順番です。
- タスクバーのウィンドウ切り替え:
- Windowsキー + T: タスクバー上でアプリケーションを選択します。矢印キーで移動し、Enterキーで選択します。
- ジャンプリストの利用:
- Shift + 右クリック: タスクバーのアイコンに対してShiftキーを押しながら右クリックすると、ジャンプリストが表示され、最近開いたファイルやタスク固有のオプションにアクセスできます。
- タスクバーのショートカットのキーボード操作:
- Shift + Windowsキー + 1, 2, 3, …: タスクバーのアプリケーションを起動し、そのアプリケーション内のウィンドウを切り替えます。
- ウィンドウのタブ切り替え:
- Ctrl + Windowsキー + Tab: タスクビューを表示し、複数の仮想デスクトップ間を切り替えます。
- スタートメニューへのショートカット:
- Ctrl + EscまたはWindowsキー: スタートメニューを開きます。
- システムトレイのアイコンへのアクセス:
- Windowsキー + B: タスクバーのシステムトレイにフォーカスを当て、矢印キーでアイコンを選択します。
- ウィンドウの最小化/最大化:
- Windowsキー + Home: アクティブなウィンドウを最小化/元のサイズに戻します。
- タスクバーのカスタマイズ:
- Windowsキー + X: ショートカットメニューを表示し、タスクバーのカスタマイズやシステム設定へのアクセスが可能です。
バーチャルデスクトップのマスター
Windows 10では、バーチャルデスクトップと呼ばれる機能を活用することで、作業環境を整理し、生産性を向上させることができます。以下は、バーチャルデスクトップを効果的に活用する方法についての詳細です。
- バーチャルデスクトップの作成:
- Windowsキー + Ctrl + D: 新しいバーチャルデスクトップを作成します。これにより、異なる作業セットを整理しやすくなります。
- バーチャルデスクトップの切り替え:
- Windowsキー + Ctrl + 左/右矢印キー: 作成したバーチャルデスクトップ間を切り替えます。
- ウィンドウのバーチャルデスクトップ間の移動:
- Windowsキー + Shift + 左/右矢印キー: アクティブなウィンドウを異なるバーチャルデスクトップに移動します。
- バーチャルデスクトップの閉じる:
- Windowsキー + Ctrl + F4: アクティブなバーチャルデスクトップを閉じます。
- タスクビューを使用したバーチャルデスクトップの管理:
- Windowsキー + Tab: タスクビューを開き、バーチャルデスクトップのプレビューを表示できます。
- アプリケーションのバーチャルデスクトップへの割り当て:
- アプリケーションを起動し、ウィンドウをアクティブにした状態で、Windowsキー + Ctrl + 左/右矢印キーを使用して、そのアプリケーションを特定のバーチャルデスクトップに割り当てることができます。
- 作業のセグメンテーション:
- バーチャルデスクトップを使用して、作業をプロジェクトごとにセグメント化します。たとえば、一つのデスクトップでビジネスのタスクを処理し、別のデスクトップでプライベートな作業を行います。
- リラックスや集中の切り替え:
- 休憩時には、別のバーチャルデスクトップに切り替えてリラックスしたり、仕事に集中するために必要なアプリケーションとウィンドウを整理します。
- マルチタスクの改善:
- 複数のバーチャルデスクトップを使用することで、マルチタスクの効率を向上させます。ウィンドウやアプリケーションがごちゃごちゃになることなく、作業を管理できます。
高度なテキスト編集と操作
- テキストの選択とコピー/カット/貼り付け:
- Ctrl + A: テキスト全体を選択します。
- Ctrl + C: テキストをコピーします。
- Ctrl + X: テキストをカット(切り取り)します。
- Ctrl + V: テキストを貼り付けます。
- Ctrl + Z: 前のアクションを取り消します(アンドゥ)。
- Ctrl + Y: 取り消したアクションをやり直します(リドゥ)。
- テキストの検索と置換:
- Ctrl + F: テキスト内で検索を開始します。キーワードを入力して該当するテキストを見つけます。
- Ctrl + H: テキストの置換を行います。特定の文字列を別の文字列に置換します。
- テキストのフォーマット:
- Ctrl + B: テキストを太字にします。
- Ctrl + I: テキストを斜体にします。
- Ctrl + U: テキストを下線付きにします。
- Ctrl + ]: テキストを大きなフォントにします。
- Ctrl + [: テキストを小さなフォントにします。
- テキストの操作:
- Ctrl + Backspace: 前の単語を削除します。
- Ctrl + Delete: 次の単語を削除します。
- Ctrl + 左/右矢印キー: テキスト内を単語単位で移動します。
- Shift + 左/右矢印キー: テキストを選択しながら移動します。
- テキストの拡張操作:
- Ctrl + Shift + 左/右矢印キー: テキストを選択しながら、単語単位で拡張選択します。
- Shift + Home/End: テキストをカーソル位置から行の先頭または末尾まで選択します。
- Ctrl + Shift + Home/End: テキストをカーソル位置からテキストの先頭または末尾まで選択します。
- テキストの移動:
- Ctrl + 上/下矢印キー: テキストを段落ごとに移動します。
- Ctrl + Home/End: テキストをドキュメントの先頭または末尾に移動します。
これらのショートカットとテクニックを使うことで、テキスト編集と操作がスムーズに行えます。特に大きな文書やコードの編集時には、これらのツールを上手に利用して、作業効率を向上させましょう。
キーボードとマウスの組み合わせ
Windows 10を効果的に操作するために、キーボードとマウスの組み合わせを活用することは非常に重要です。以下に、この組み合わせを最大限に利用する方法をいくつか紹介します。
- ウィンドウの切り替え:
- Alt + Tab: アクティブなウィンドウを切り替えます。Altキーを押しながらTabキーを押すことで、アプリケーションを素早く切り替えることができます。
- タスクビューの表示:
- Windowsキー + Tab: タスクビューを表示します。オープンしているウィンドウやデスクトップを一覧で表示し、簡単に切り替えられます。
- デスクトップの表示:
- Windowsキー + D: デスクトップを表示または非表示にします。作業中のウィンドウを一時的に隠して、デスクトップにアクセスできます。
- コンテキストメニューの表示:
- Shift + F10 または アプリケーションキー: マウス右クリックに相当するコンテキストメニューを表示します。選択したアイテムに対して操作を行えます。
- スタートメニューのアクセス:
- Windowsキー: スタートメニューを開きます。ここからアプリケーションの起動や検索が可能です。
- ウィンドウの最大化と最小化:
- Windowsキー + ↑: アクティブなウィンドウを最大化します。
- Windowsキー + ↓: アクティブなウィンドウを最小化します。再度同じキーを押すと元のサイズに戻ります。
- ウィンドウの配置:
- Windowsキー + 左/右矢印キー: アクティブなウィンドウを画面の左半分または右半分に配置します。マルチタスク作業が容易になります。
- スクリーンショットのキャプチャ:
- Windowsキー + Shift + S: スクリーンショットをキャプチャします。キャプチャツールが起動し、領域の選択やスクリーンショットの保存が可能です。
高度なカスタマイズとショートカットの作成
Windows 10では、システムやアプリケーションを自分の好みに合わせてカスタマイズし、独自のショートカットを作成できます。
1. スタートメニューのカスタマイズ:
- 右クリックで「スタート」ボタンをクリックし、「スタートメニューの設定」を選択します。
- スタートメニューのスタイルを選択し、タイルのサイズや表示するアプリケーションをカスタマイズできます。
- スタートメニューにピン留めしたいアプリを右クリックしてピン留めできます。
2. タスクバーアイコンのカスタマイズ:
- タスクバーに表示されるアイコンをカスタマイズするには、タスクバー上で右クリックし、「タスクバー設定」を選択します。
- タスクバーに表示する通知アイコンやクイックアクションを調整できます。
3. ショートカットの作成:
- デスクトップやフォルダ内に独自のショートカットを作成するには、ファイルやアプリケーションを選択し、右クリックして「送る」>「デスクトップにショートカットを作成」を選択します。
- ショートカットには、キーボードショートカットを設定できます。ショートカットのプロパティを開き、「ショートカット」タブで「ショートカットキー」を指定します。
4. キーボードショートカットのカスタマイズ:
- キーボードの動作をカスタマイズするには、コントロールパネルの「キーボード」設定を開きます。
- キーのリピート速度やカーソルの点滅速度など、キーボードの挙動を調整できます。
5. システム環境変数の設定:
- システム環境変数を設定することで、コマンドプロンプトやPowerShellなどで独自のコマンドを実行できます。
- コントロールパネルの「システムとセキュリティ」>「システム」>「システムの詳細設定」>「環境変数」から環境変数を設定できます。
6. ウィンドウの透明度と効果:
- ウィンドウの透明度や効果をカスタマイズするには、デスクトップで右クリックし、「パーソナライズ」を選択します。
- ウィンドウの色と効果を調整できます。
[記事一覧]