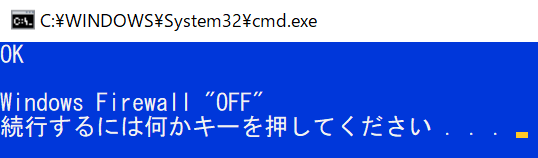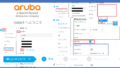Windows Defender Firewallをコマンドプロンプトから無効化する方法
Windows10などのOSを搭載したパソコンのセキュリティソフトとしてデフォルトで搭載されている機能、「Windows Firewall」(ウィンドウズファイアウォール)または「Windows Defender」(ディフェンダー)を無効化する方法、コマンドプロトコルにて有効化・無効化を行う方法を解説していきます。
FirewallやDefenderの無効化が必要な場面
常時パソコンを保護し、ネットワークからの脅威をスキャンするなどの役割を持つWindows Firewallですが、逆に無効にしなければ正常に使用しているソフトの通信ができない、場合やネットワーク疎通テストの際に無効化したい場面があるかと思います。
下記にWindows Firewallを無効化することで改善される可能性のある場面をいくつか挙げます。
ファイアウォールによって通信が遮断され正常に通信できない
Windows Firewallについての詳細な動きや設定方法は今回は省きますが、ファイアウォールは基本的に、通信の受信と送信でルールを決めており、宛先のポート番号や、IPアドレスによってどういう処理(拒否や許可)を行うか決定します。
使用しようと思ったソフトなどが、ネットワーク通信を必要とする場合、当然ファイアウォールで検閲されることとなりますが、そのソフトが特殊なポートを使用しているなどのケースにファイアウォールでブロックされ、ソフトが使用できないといったことも少なくありません。
この場合は、単純にFirewallを無効化することで通信可能になり、ソフトも使用可能になりますが、パソコンのセキュリティ低下を招きますすので「ソフトを使用するタイミングのみ無効化」や「ファイアウォールの詳細設定を行い特定の通信のみ許可する」といったような対処が後々必要になります。
まずは本記事の無効化手順により、ソフトが使用可能かの調査を行うことで、通信がどこで止まっていいるか切り分けを行うことが必要です。
ファイル転送や疎通確認などのネットワーク作業時に邪魔となる
ネットワークSEなどのITエンジニア向けの内容とはなりますが、Windows Firewallによってファイル転送や疎通確認などの作業、「NANA」を使った調査などを行う際に、パソコンのインターフェイスでパケットがブロックされるため邪魔となる場面があります。
その場合はファイアウォールを無効化することにより作業可能になりますが、コマンドで無効、有効の操作を可能にしておくことでスムーズな操作が可能となります。
その他NW機器やシステムの構築作業中など、動作を確認する際の通信の妨げとなる場合があるためPCをサーバとしててテストを行う際などにもファイアウォールは無効にすることが多いです。
Windows Firewall無効化手順(一般的な手順)
まずはWindws Firewallの無効化の一般的なよく知られている手順を紹介します。
スタートボタン横の検索窓に「Windows Firewall」と入力し、[Windows Defender ファイアウォール]をクリックし設定画面を起動します。
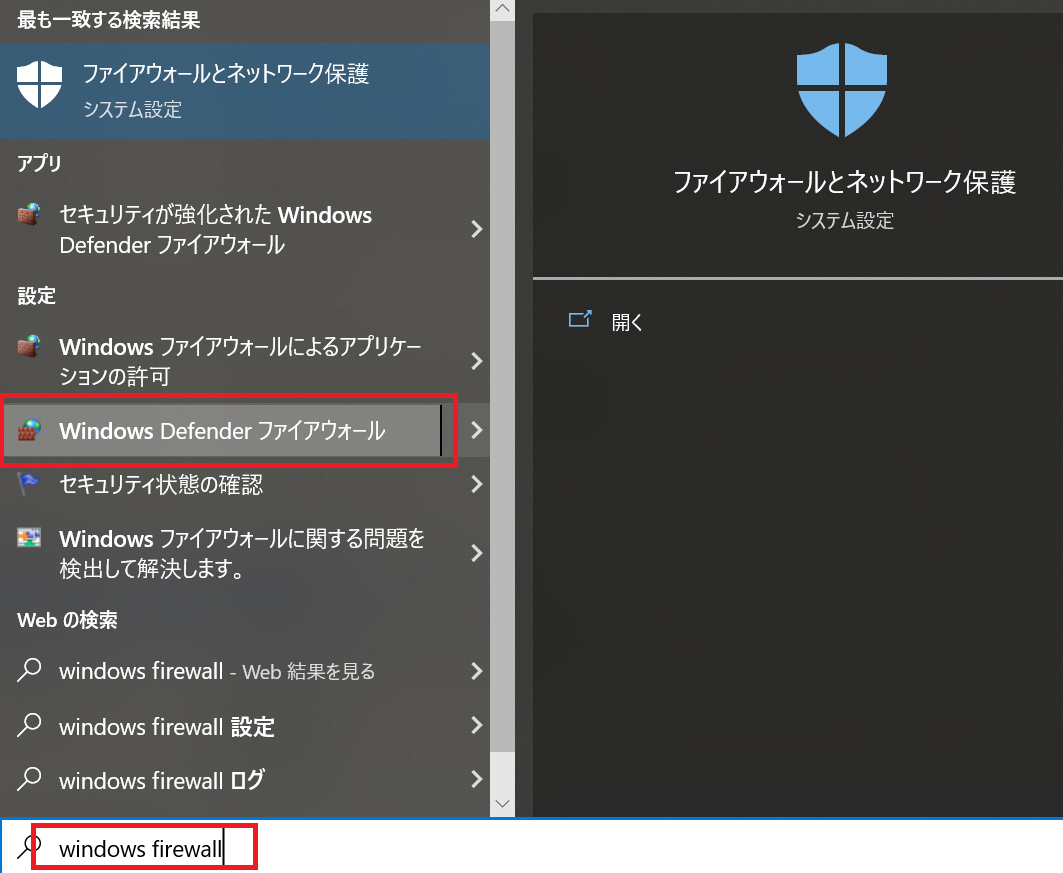
[Windows Defender ファイアウォールの有効化または無効化]をクリックし進みます。
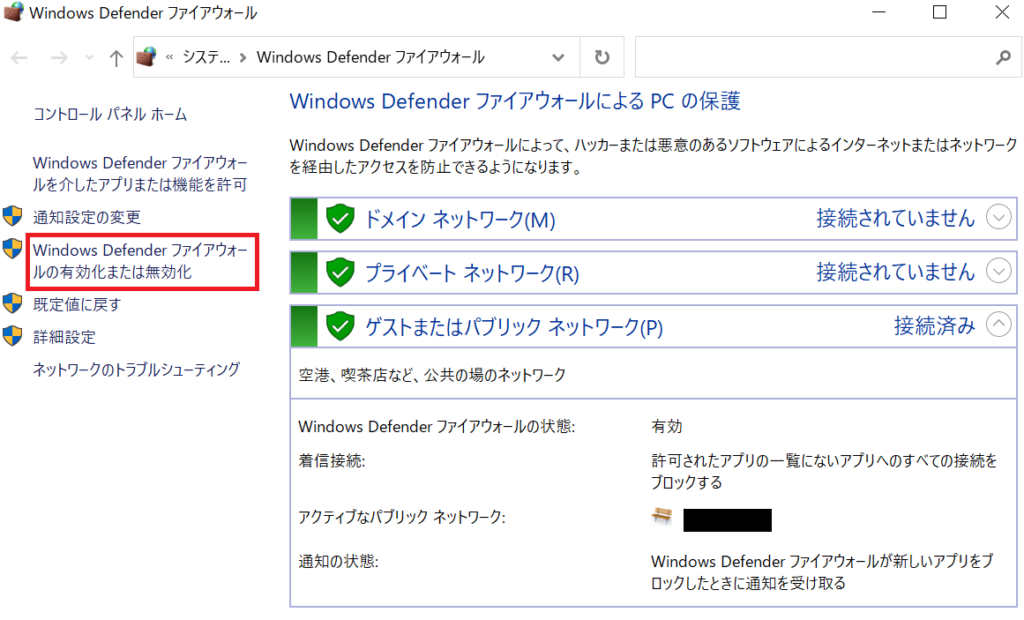
下の様な画面が表示されるので、「ドメイン」「プライベート」「パブリック」から設定を変更したいネットワークを選択し、無効化にチェックをいれます。不明な場合は全て無効化にしても問題ありません。
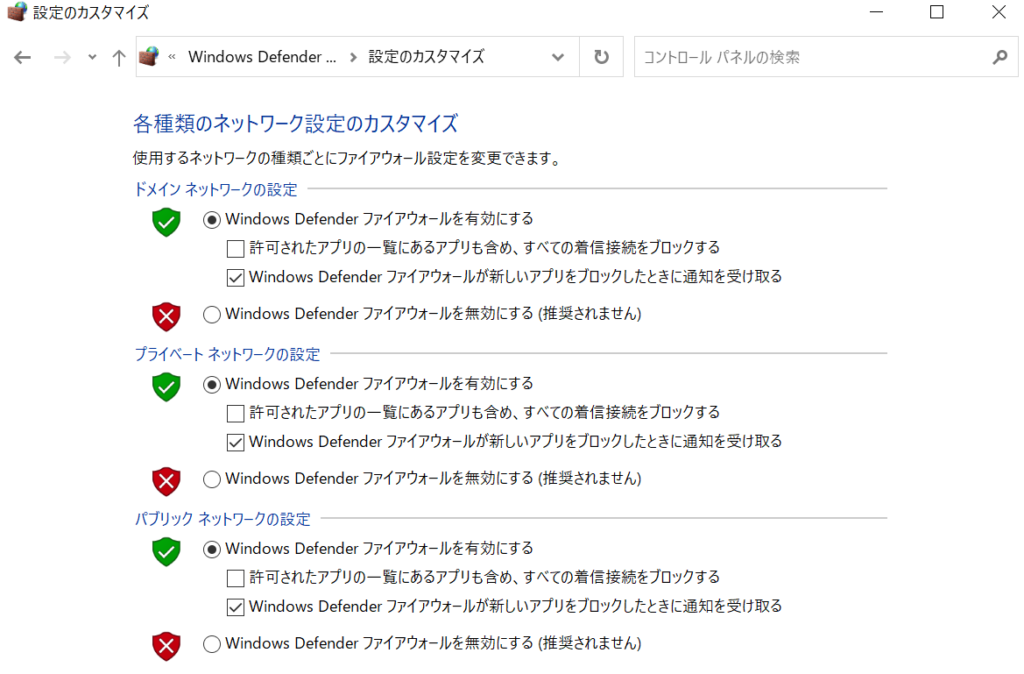
Windows Firewall無効化手順(コマンドプロンプト)
上記の手順で行った流れをコマンドプロンプトで行えば、下記のコマンド1行で完了することができます。
コマンドは管理者権限で起動したコマンドプロンプトで入力する必要があります。
> netsh advfirewall set allprofiles state off
有効化する場合は”ON”に変更して入力します。
> netsh advfirewall set allprofiles state on
バッチファイルを作成しておくことで、ワンクリックで手軽に有効化、無効化が行えるようになります。
@echo off color 1f netsh advfirewall set allprofiles state off echo Windows Firewall "OFF" pause
上記テキストをメモ帳などにコピーし、[.BAT]形式で保存することでバッチファイルとなります。
※本バッチを動作させるには管理者権限で実行する必要があります