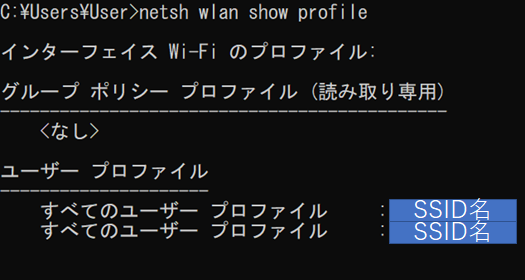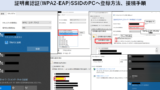PCで接続したことのあるSSID表示・パスワード確認方法-WiFi履歴確認
無線LAN(Wi-Fi)に接続する際に必要なSSIDとパスワード。
初めて接続するSSIDではもちろんパスワードを入力し、認証が行われ接続することができます。
設定によっては接続したことがあるSSIDでも、時間が経ってしまうとパスワードをもう一度入力しないといけない。ということもあります。
今回は、WindowsのPCで「接続したことのあるSSIDの一覧を表示する方法」(接続履歴の確認)と「一度接続したSSIDのパスワードを確認する方法」を解説します。
接続したことのあるSSID一覧確認方法
まずコマンドプロンプトを起動します。
コマンドプロンプトはキーボードの[Windowsキー]を押しながら[Rキー]を押すと検索窓が表示されるので、そこに「cmd」と入力すると起動できます。
コマンドプロンプトに下記コマンドを入力します。
# netsh wlan show profile
実行結果は下記の画像のようになります。
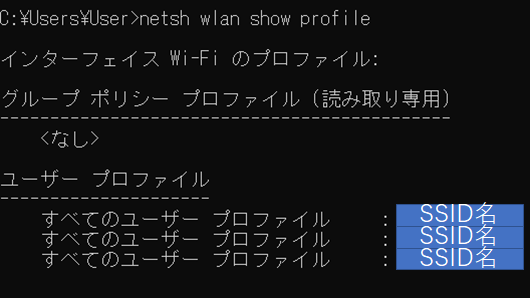
上記コマンドを実行したパソコンだと、過去に3つのSSIDにしか接続したことがないため、3つしか表示されていませんが、削除を行わない限り今まで接続してきたSSIDがすべて表示されます。
ちなみにですが、表示されるSSIDは、上から順に優先順位が高くなっているため、全て接続可能な状況だと、一番上に表示されているSSIDに接続されます。
接続したことのあるSSIDのパスワードを調べる方法
次に過去に一度でも接続したことのあるSSIDの、パスワードを確認する方法を紹介します。
SSIDにPCを接続する際には基本的にパスワードが必要で、家庭用ルータなどであればルータの裏面に記載されているものです。一度PCを接続するとPCがパスワード情報を覚えているので、パスワード入力を省略して接続が完了する場合もあります。
別のPCやスマートフォンを同じSSIDに接続したい場合や、人にパスワードを教える際にこのコマンドを使用すると便利です。
SSIDの一覧確認の際と同じようにコマンドプロンプトを起動し下記コマンドを入力します。
# netsh wlan show profile key=clear [パスワードを確認したいSSID名]
コマンドには「netsh wlan show profile key=clear」の後にパスワードを表示したいSSIDの名前を入力します。大文字や小文字などが完全にあっている必要がありますが、先ほど紹介した「接続したことのあるSSIDの一覧」を表示し、それをコピペすると非常に簡単です。
下記が実行結果です。
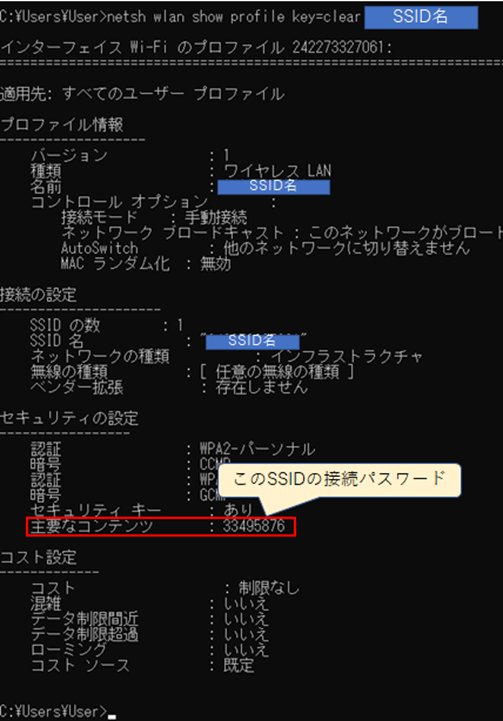
SSIDの種類や、セキュリティ方式の設定情報も表示されますが「主要なコンテンツ」に記載されている文字がこのSSIDの接続パスワードです。このSSIDであれば[33495876]がパスワードとなります。
接続したことのあるSSIDの一覧より削除する方法
上記のように、接続したことのあるSSIDからパスワードまで、すぐに確認することができて便利な反面、セキュリティ的な面では非常に低いといえます。
このようにパスワード認証のSSIDはセキュリティが低いため、企業などでは接続する予定の端末(PCやタブレットなど)のMACアドレスを事前に登録し、そのMACアドレスを持つ端末でないと接続できない。などのセキュリティ対策や、MACアドレスの偽装を考慮してそもそもパスワードを使用しない認証方式を採用しています。
しかし家庭のWi-Fiやモバイルルーターなどでは、そのような方式は行うことができないためSSIDとパスワード情報の管理が大切です。共有のパソコンで家のWi-Fiに接続する際や、人にPC貸す、譲るなどの際にはパソコンからSSID・パスワード情報を削除しておくことが望ましいです。
コマンドプロンプトより下記コマンドを入力すると、SSID・パスワード情報を削除することができます。
# netsh wlan delete profile name= [情報を削除したいSSID名]
こちらもパスワード確認時のコマンドと同じように「netsh wlan delete profile name=」の後に情報を削除したいSSIDの名前を入力します。下記が実行結果です。

この操作で、パソコンからSSID名・パスワードが削除されるので、再度同じSSIDに接続したい場合は、再度パスワードを入力し認証を行う必要があります。
SSID・パスワード情報が削除されている確認
上記手順で情報を削除したSSIDは、パスワードを確認するコマンドを入力しても、削除されているため表示されないことが確認できます。

パソコンに接続したことのあるSSID一覧を確認するコマンドを入力しても、2つ減っており削除されていることがわかります。