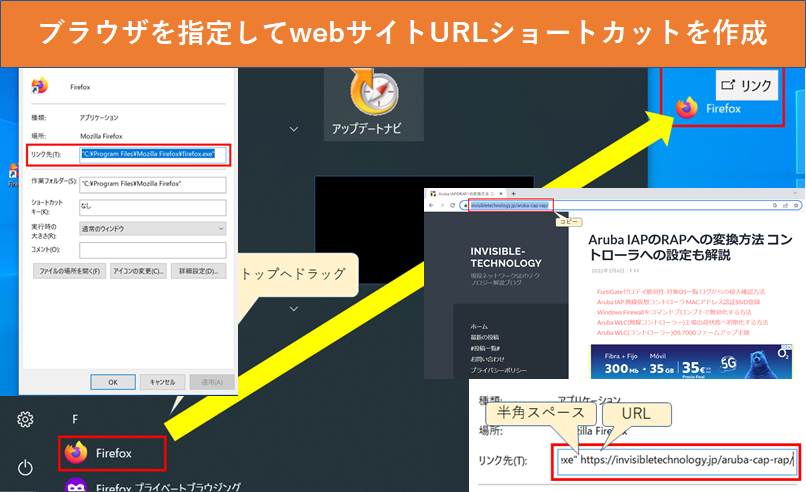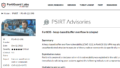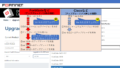デスクトップ上にwebサイトへアクセスするショートカット作成方法
webサイトへアクセスするには一般的には、ブラウザを起動し検索、サイトを探す必要があります。
すぐにアクセスしたいwebサイトはブラウザ機能のお気に入りや、ブックマークなどを使用することで検索の手間を省くことが可能です。
今回は、それすらの手間も省きたい場合、デスクトップ上のアイコンをクリックするだけで指定したサイトにアクセスする手順の説明を行います。
webサイトへのリンクショートカット作成方法
まずはWindows標準機能の「ショートカット」を使用して、指定したwebサイトにアクセスする方法を解説します。
手順はデスクトップ上にショートカットを作成する方法ど同様となります。
1.ショートカットを作成したいURLをコピー
まずはデスクトップにショートカットを作成したいURLをコピーするため開きたいwebサイトにアクセス、ブラウザ上部のURLをコピーします。
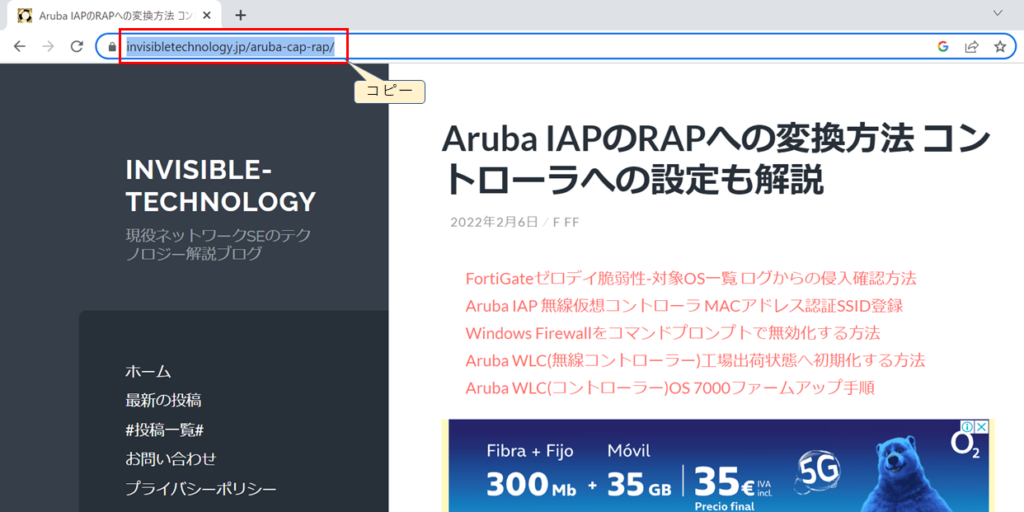
2.デスクトップにショートカットを作成
ショートカットの作成方法は下記の通りです。
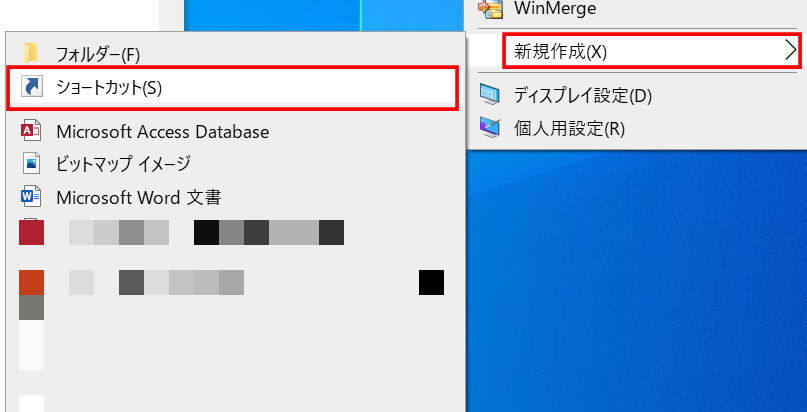
まず、デスクトップ上で右クリックを行い、[新規作成]を選択、[ショートカット(S)]をクリックします。
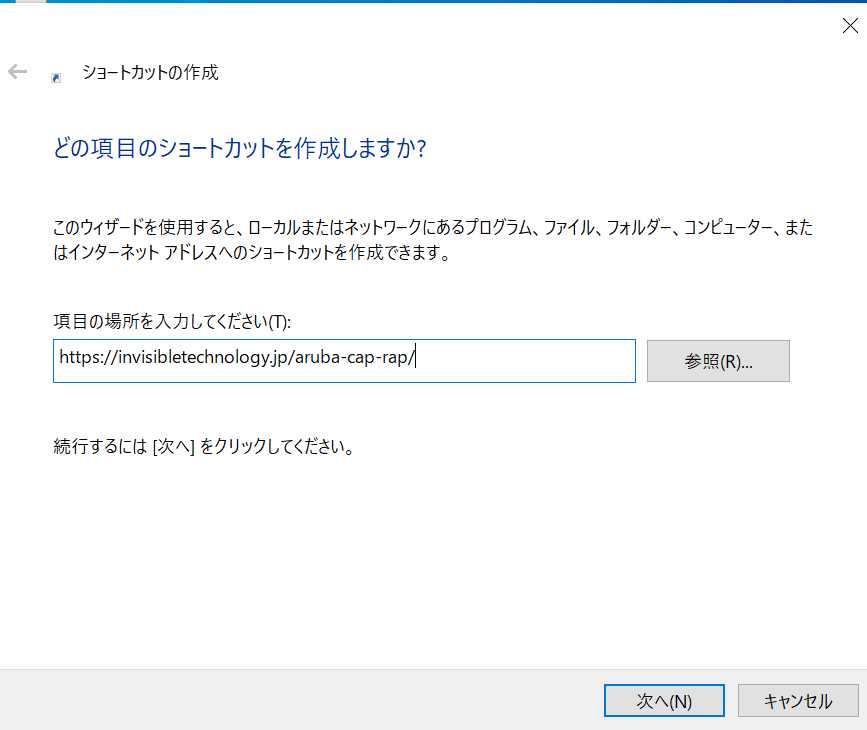
ショートカットの作成メニューが表示されるので、「項目の場所を入力してください(T):」の部分にアクセスしたいページのURLを入力します。(先ほどコピーしたリンクを貼り付け)
この際[参照]はをクリックする必要はありません。右下の[次へ(N)]をクリックします。
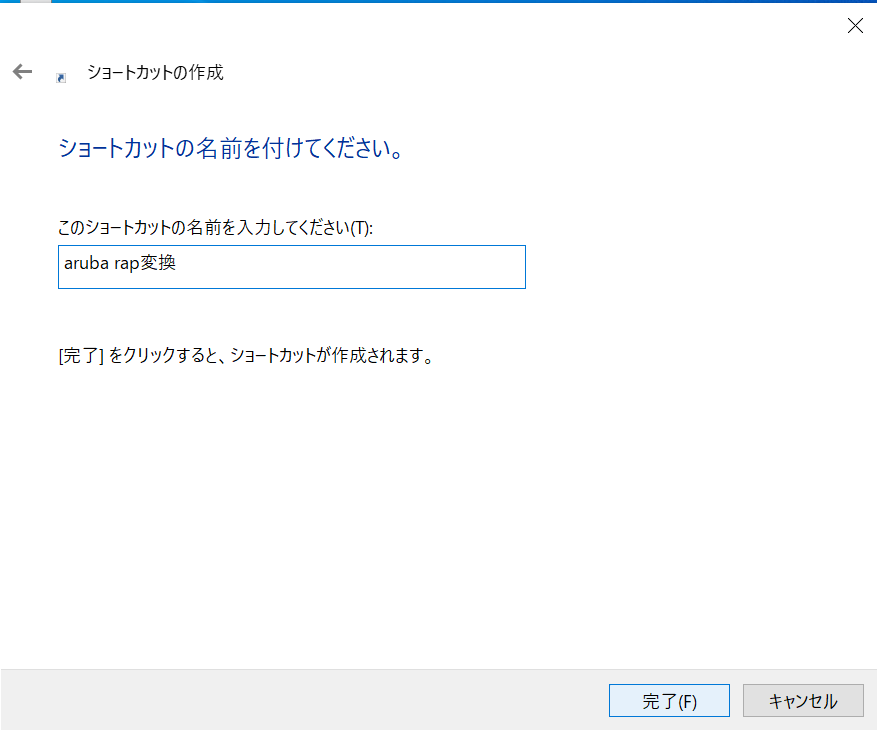
ショートカットの情報はこれで入力することができたので、これで完了ですが、デスクトップ上アイコンの名前を自分でわかりやすい名前にしたい場合は自由に名前を入力することができます。
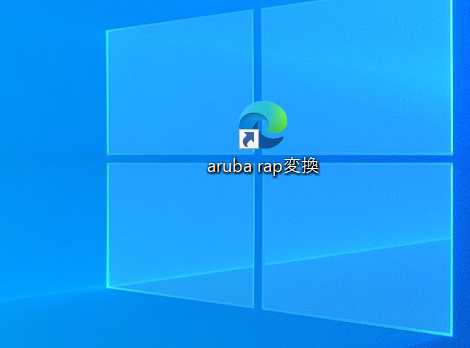
これでwebサイトのショートカットの作成が完了します。
ダブルクリックすることで、直接webサイトでアクセスすることができます。
3.この方法の問題点
上記で解説した方法で、デスクトップ上にwebサイトへアクセスするショートカットの作成は行うことができました。しかしこの方法で作成したショートカットは、PCに登録している「標準ブラウザ」を自動で使用しwebサイトが開かれます。
標準ブラウザとして設定しているブラウザで開かれることが問題ない場合はこれで満足ですが、「このサイトはこのブラウザで開きたい」などの要望はもちろんあるかと思います。
上記の画像を取得したPCでの標準ブラウザでは「Edge」が標準ブラウザとして登録されているので、
このショートカットからwebサイトを開いた際は、必ずEdgeで開かれることになります。
※標準ブラウザを変更する場合はこちら「Microsoft公式」
これをPC設定の「標準ブラウザ」を変更することなく、好きなブラウザで開くことができるショートカットの作成方法を下記で紹介します。
起動するブラウザを指定する場合
まずは、通常のショートカットを作成する際と同じように、アクセスしたいサイトのURLをコピーします。
そして次に、「使用したいブラウザ」のショートカットをデスクトップ上に作成します。
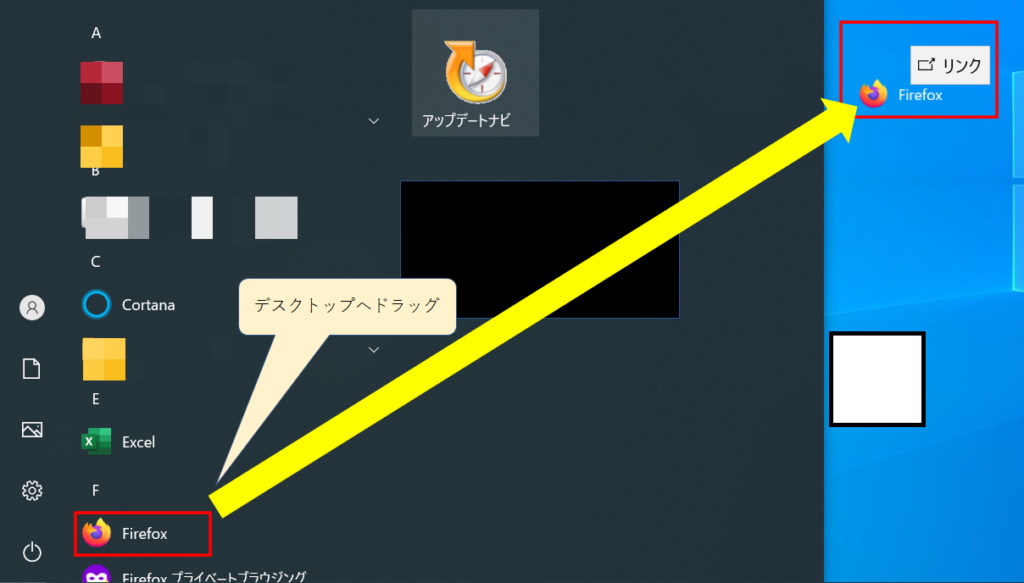
画像のようにwindowsスタート画面のアプリの一覧から、デスクトップにドラッグすることでブラウザのショートカット作成は可能です。
今回は「Firefox」ブラウザのショートカットを作成しています。
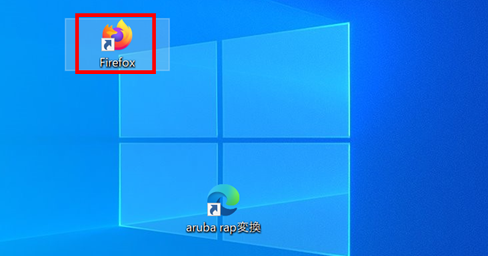
Firefoxブラウザ自体のショートカットの作成はこれで完了しました。
この状態では、ダブルクリックをしてもFirefoxのトップ画面が開かれるだけなので、[プロパティ]の編集を行います。
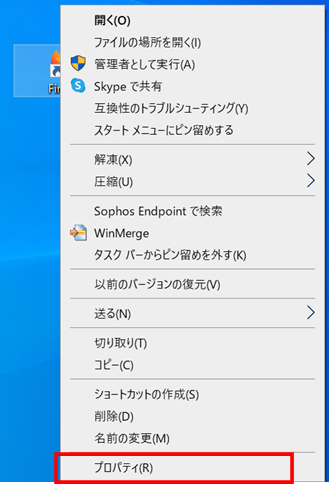
アイコンを右クリックし、メニューの中から[プロパティ(R)]をクリックします。
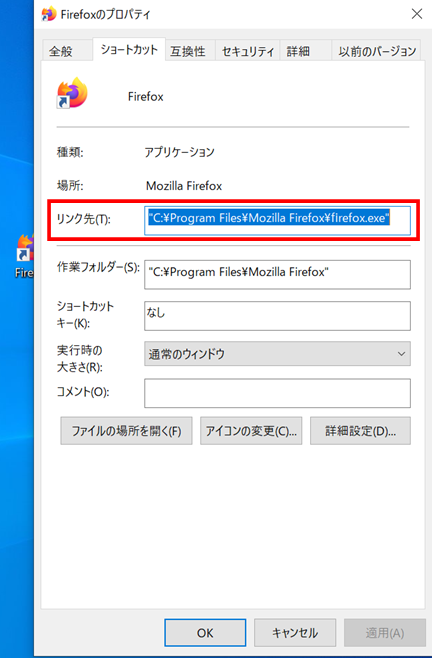
画像のようなプロパティ画面が開かれるので、[リンク先(T):]を次のように編集します。
編集前:"C:\Program Files\Mozilla Firefox\firefox.exe" 編集後:"C:\Program Files\Mozilla Firefox\firefox.exe"[半角スペース][コピーしたURL]
プロパティに元から記載されている文字は一切変えずに、後ろに「半角スペース」と[コピーしたURL]を追記します。
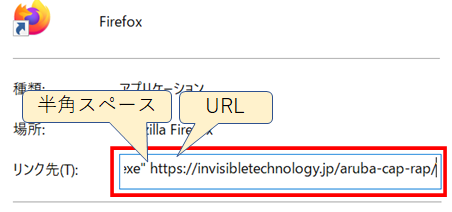
画像では分かりにくいかもしれませんが、URLの前に半角スペースを入れるのを忘れずに。
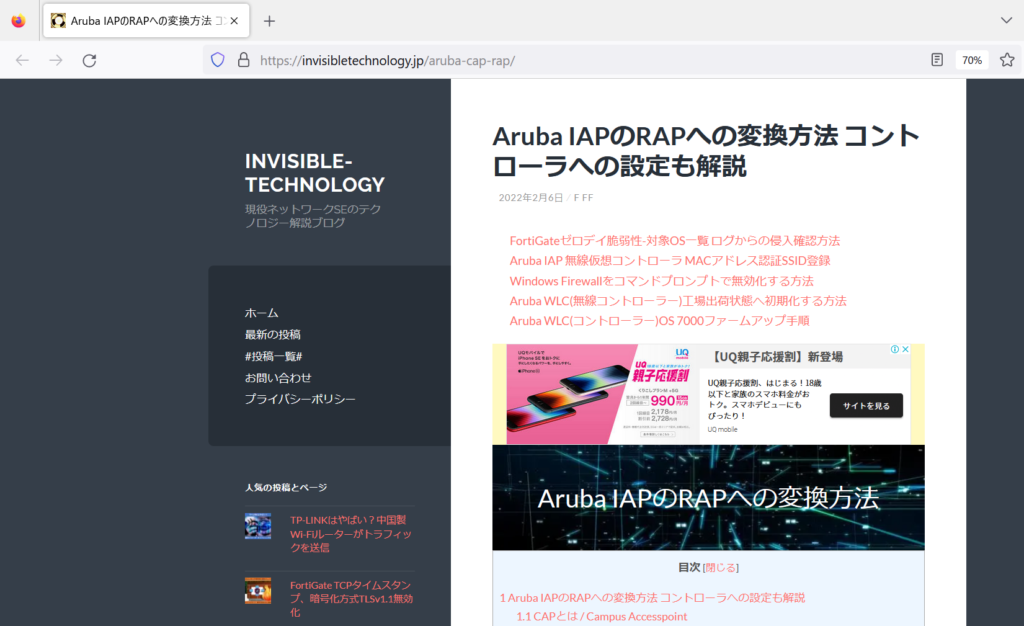
これで、先ほどののショートカットのアクセス先が変更されたので、ダブルクリックをするとFirefoxでサイトを一発で開くことができました。