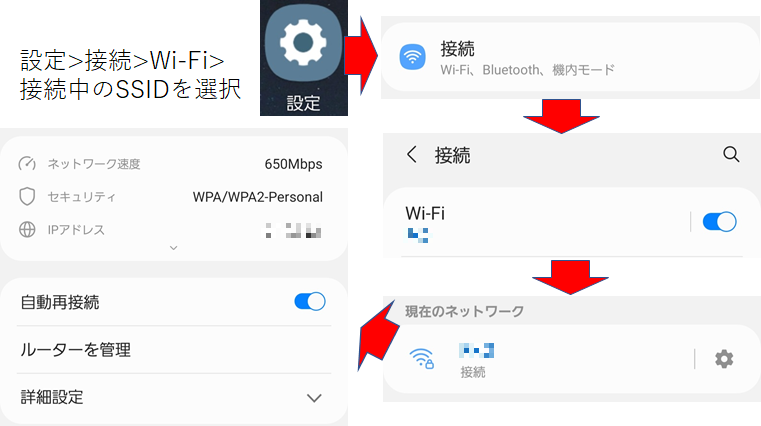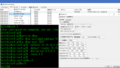パソコン(Windows MAC Linux)とスマホのIPアドレスを調べる方法
この記事ではパソコン、スマホに設定されているIPアドレスの確認方法を解説していきます。
Windows、MAC、Linux、スマホで調べ方が異なるため、それぞれの手順を詳しく解説していきます。
IPアドレスとは?
IPアドレスには「グローバル(パブリック)IPアドレス」と、「プライベートIPアドレス」の2種類あり、パソコンやスマートフォンに設定されているIPアドレスは、特殊な構成でない限りプライベートIPです。
グローバルIPは世界で使用可能な数が決まっていて、被ることのないIPアドレスです。
グローバルIPのみがインターネットと通信することが可能であり、それぞれの家(マンション)、企業のネットワークの一番上位側(インターネットに近い側)の機械がそのアドレスを持っていることが多いです。
スマホやパソコンはプライベートIPアドレスという、内部のネットワーク(LAN)の中で自由に割り振って良いアドレスを使用します。 インターネットに通信する際は、グローバルアドレスを持っている機械宛に通信を行い、その機器に代わりにインターネットに通信してもらう、というようなイメージです。
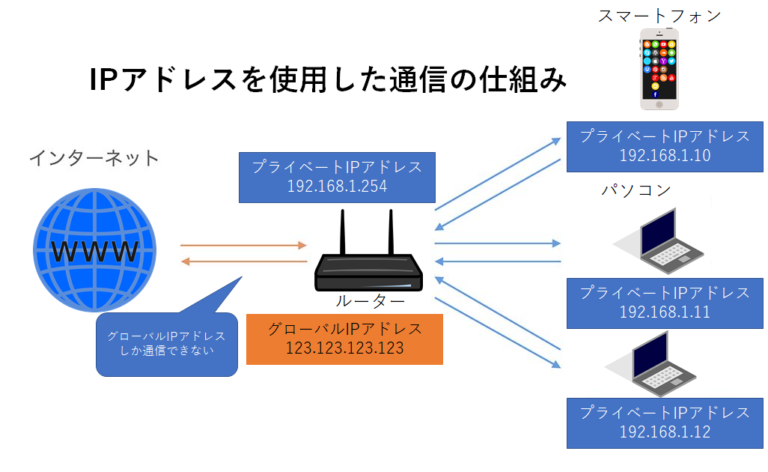
IPアドレスの設定は自動で行われている?
IPアドレスは手動で設定する方法と、「DHCPサーバー」というIPアドレスの割り振りを行うサーバーから自動取得する方法の2つがあります。
企業などの内部ネットワーク(LAN)ではネットワーク機器をはじめ、パソコン、プリンター、サーバーなどが主なIPアドレスを必要とする機器ですが、手動で設定を行う場合が多いかと思います。(IPアドレスで機器の一覧を管理するため)
しかし自宅ではIPアドレスによるネットワークの管理などは行わないかと思いますので、Wi-FiルーターにDHCPの設定を行い、スマホやパソコン、ゲーム機を接続する際にIPアドレスを自動取得することが殆どです。
このDHCPで払い出すアドレスや、範囲などはもちろん設定変更可能ですし、デフォルトで設定されていないルーターの場合は最初に設定を行う必要があります。
そこで、今回は端末に現在設定されているプライベートIPアドレス、インターネットに接続する際に使用しているグローバルIPアドレスの調べ方をそれぞれ解説していきます。
グローバルIPアドレスの調べ方
まず、グローバルIPアドレスの調べ方を解説していきます。
グローバルIPはインターネットに通信する際に、使用するIPアドレスです。
スマホやパソコンはプライベートIPを持っていますが、インターネットに通信するときはルーターにまず通信を送り、グローバルIPアドレスを持っているルーターが代わりにインターネット通信を行うという流れです。
したがって、同じプライベートネットワーク(LAN)の機器はインターネット出口が同じであれば、すべて同じグローバルIPに変換されるということになります。
インターネット接続を行っている機器(大半がルーター)がグローバルIPアドレスを持っているかと思いますので、ルーターの設定画面でアドレスをを確認することができます。
パソコンやスマホがインターネットに出る際に、変換されている自分のグローバルIPアドレスをインターネット上から確認することも可能です。
試しに下記サイトで現在使用中のグローバルIPを調べることができます。 グローバルIPアドレス調査サイト[CMAN]
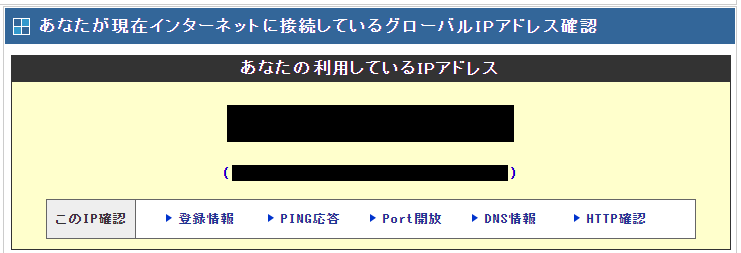
同じ回線を使用してアクセスした場合は、グローバルIPアドレスが同じであることが確認できるかと思います。
このようにインターネットで接続した相手側からは、アクセスしてきたグローバルIPアドレスの確認が可能であり、グローバルIPは世界で重複することのないアドレスという特徴から、事件性のある行為をインターネット上で行った場合に「IPアドレス開示による接続元の特定」が可能ということです。
Windows OSのパソコンの IPドレスの調べ方
次にプライベートIPアドレスの調べ方を、OSごとに解説していきます。
まずはWindowsのパソコンに設定されているIPアドレスを調べる方法です。
キーボードの[Windowsキー]を押しながら[R]を押します。 検索窓が出現するので[cmd]と入力してコマンドプロンプトを開きます。
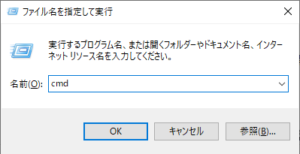
コマンドプロンプトに[ipconfig]と入力すると、パソコンの各アダプターのネットワーク状況が表示され、その中にIPアドレス情報も含まれています。
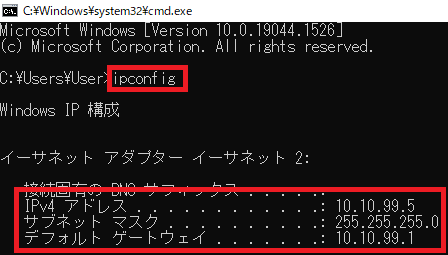
上記の画像の例は私のパソコンでの実行結果で、
有線LANポートの「イーサネット2」の現在IPアドレスが、[10.10.99.5]
サブネットマスクが[255.255.255.0]
デフォルトゲートウェイが[10.10.99.1]と設定されていることが確認できます。
さらに「アドレスはDHCPによって自動取得しているのか」、「DHCPサーバのIPアドレス」、「DNSのIPアドレス」など詳しい情報を確認したい場合はコマンドプロンプトで「ipconfig /all」と入力します。
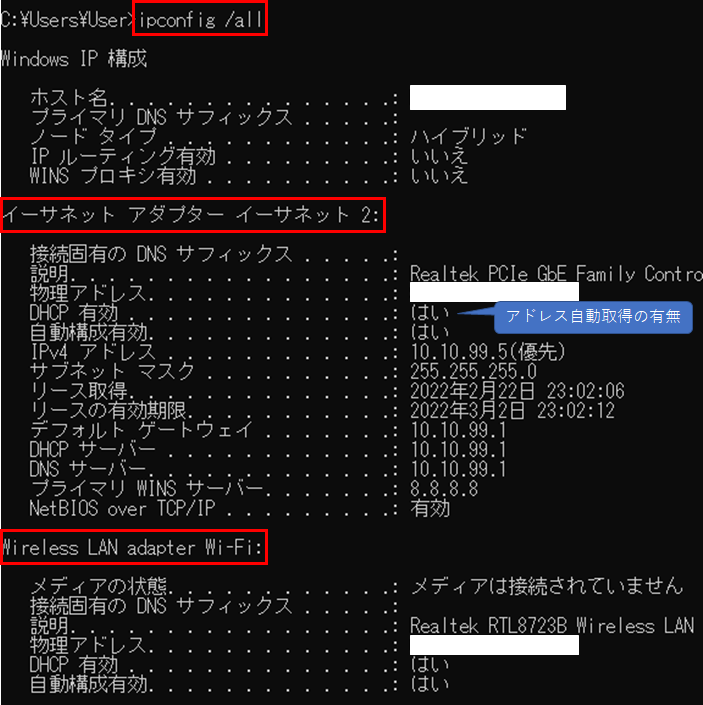
MAC OSのパソコンの IPドレスの調べ方
次はMACのパソコンでのIPアドレスの確認方法を紹介します。
MACでは「システム環境設定」の「ネットワーク」から確認することができます。

「ネットワーク」をクリックすると、現在の接続ネットワークとIPアドレス情報が表示されます。
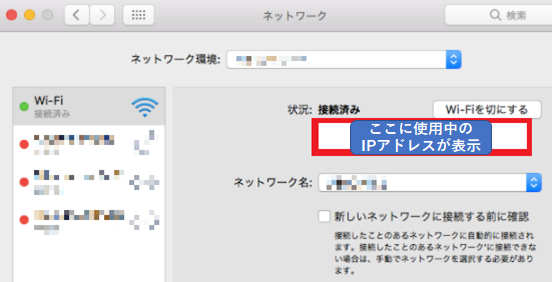
また、Windowsのパソコンと同じようにコマンドで確認することも可能です。
MAC ターミナルの起動(コマンドで確認)
まずコマンドは「ターミナル」に入力するので、ターミナルを起動します。
ターミナルは「ユーティリティフォルダ」にインストールされていますので、Finderで「アプリケーション」>「ユーティリティ」から起動する方法、DockでLaunchpadのアイコンをクリックし「ターミナル」と検索し起動する方法があります。
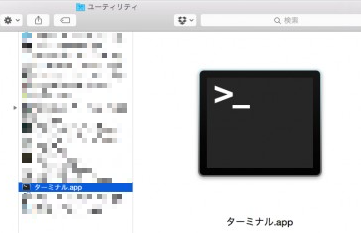
「ターミナル」が起動できたら、コマンドを入力します。
[ifconfig]というコマンドがWindowsでいうところの[ipconfig /all]です。 [ifconfig]を入力すると、パソコンの全てのインターフェイスに関する情報が表示されます。 インターフェイスごとに表示を行いたい場合は、[ifconfig eh0]といったように後ろにインターフェイスを指定するコマンドをつけて入力します。
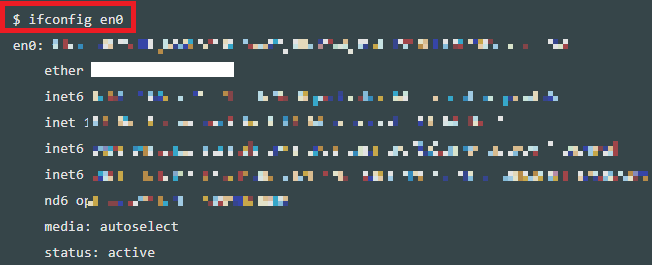
確認したいインターフェイスの番号が不明な場合は[networksetup]というコマンドで、パソコンのインターフェイス名と番号を確認することができます。
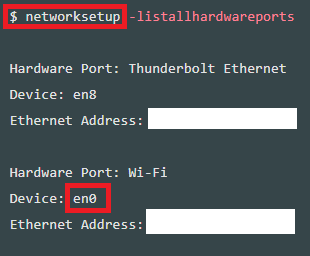
Linux OSのパソコンの IPドレスの調べ方
続いてLinuxのパソコンのIPアドレスの確認方法です。
LinuxOSもシェルに[ip addr]とコマンドを入力すると、IPアドレスが確認可能です。
※[ifconfig]でも実行は可能ですが、[IP]コマンドを公式は推奨しています。
Linuxのコマンドは「IP オプション オブジェクト」といったような構成で組み合わせて入力します。 IPアドレスの確認以外にも使う頻度の高い[IP]コマンドを紹介します。
IPコマンドで利用可能なオプション
| -f | 使用するプロトコルファミリーを指定 |
| -4 | IPv4を使用 |
| -6 | IPv6を使用 |
| -l | 試行回数の指定(デフォルトは10) |
| -r | IPアドレスの代わりにDNSを使用する |
IPコマンドで利用可能なオブジェクト
| link | ネットワークデバイス |
| addr | IPアドレス |
| rule | ポリシーDBに登録sれテイルルール |
| nets | ネットワーク名前空間 |
| tcp | TCPのメトリック |
スマートフォン(iPhone)の IPアドレスの調べ方
iPhoneのIPアドレスの確認方法を紹介します。
設定アプリを開き、Wi-Fiを選択し、現在接続しているSSIDの右に表示されている[ⓘ]をタッチします。
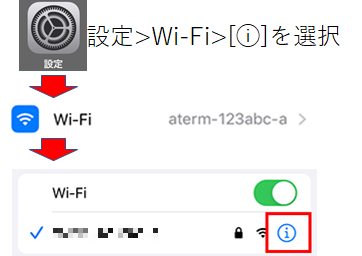
SSIDを選択すると、現在のIPアドレス、デフォルトゲートウェイが表示されます。 一番上の「IPを構成」の部分が「自動」と表示されていると、DHCPにより自動取得しているということになります。
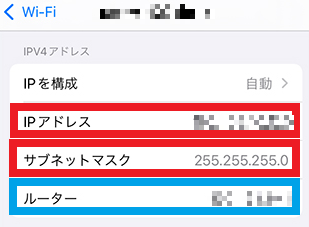
スマートフォン(Android)の IPアドレスの調べ方
AndroidもIPhoneと同じような方法で、IPアドレスの確認が可能です。
設定アプリを開き、[接続]、[Wi-Fi]を選択し、現在接続しているSSIDの右に表示されている[歯車マーク]をタッチすると、現在のIPアドレスと速度が確認可能です。 デフォルトゲートウェイやDHCP情報を確認する場合は「詳細設定」をタッチします。