Windows 11のTPM(Trusted Platform Module)とは?
TPMの役割と重要性について解説
TPM(Trusted Platform Module)とは、セキュリティ機能が組み込まれたチップであり、コンピューターのハードウェアレベルでデータの保護やセキュリティ機能を提供する機能です。
TPMは、データの暗号化、署名の検証、セキュアブートの実行など、様々なセキュリティタスクを担当し、コンピューターのセキュリティを向上させます。
特にWindows 11では重要な役割を果たし、OSの起動や一部のセキュリティ機能の利用に必要です。

Windows 11へのTPM要件と対応機器の確認方法
Windows 11を利用するためには、TPM 2.0が必要です。TPMのバージョンや有効化の状態は、コンピューターの設定で確認できます。
TPMの有効化方法や設定方法は、コンピューターのメーカーやモデルによって異なりますが通常、BIOSまたはUEFI設定画面でTPMの有効化が可能です。
対応機器の確認方法は、Windows 11互換性チェックツールを使用するか、コンピューターのメーカーウェブサイトで確認することができます。
TPMの有効化と設定方法
Windows 11でTPMを有効化する手順と注意点
Windows 11では、TPMが有効化されていることが必要です。
TPMの有効化は非常に簡単で、以下の手順にて可能です。
- コンピューターの設定画面を開きます。
- [セキュリティ]または[プライバシー]のセクションに移動します。
- TPMの有効化オプションを[有効]にします。
- 設定を保存しコンピューターを再起動します。
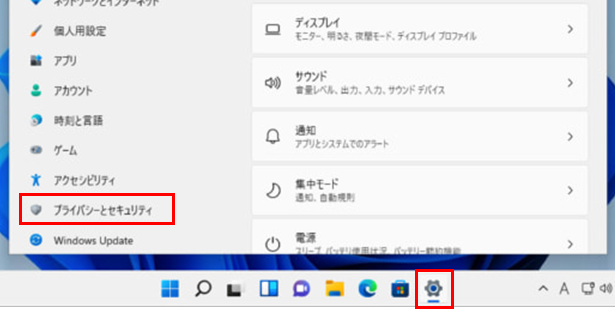
TPMを有効化する際には、いくつかの点に注意が必要です。
コンピューターのメーカーやモデルによって、設定方法やオプションの名称が異なる場合がありますので、メーカーのサポートドキュメントを確認するか、オンラインで検索することをおすすめします。
また、TPMを有効化する前にBIOSまたはUEFIの最新バージョンがインストールされていることを確認してください。TPMを有効化すると、一部のセキュリティ機能が利用可能になりますが、一部の古いアプリケーションやデバイスとの間で、互換性の問題が発生する可能性がありますので注意が必要です。
BIOSまたはUEFIでTPMを設定する方法とトラブルシューティング
TPMを設定する方法は、主にBIOSまたはUEFI設定画面を使用します。以下の手順にてBIOS画面を表示、TPM設定が可能です。[BIOSとは?]
- コンピューターを再起動し、起動時に表示されるキーを押してBIOSまたはUEFI設定画面に入ります(一般的にはF2、Del、F10などのキーが使われますが、ご利用のPCによって異なります)
- [セキュリティ]または[トラステッドコンピューティング]のセクションに移動します。
- TPMの設定オプションを探し、必要な設定を選択します。
- 設定を保存し、コンピューターを再起動します。
TPMの設定に関するトラブルシューティングのポイントとしては、TPMが表示されない場合は、コンピューターがTPMに対応していない可能性がありますので、メーカーのサポートドキュメントを参照するか、サポートに問い合わせてください。
また、TPMの設定が正しく行われているにもかかわらず、Windows 11でTPMが検出されない場合は、以下のトラブルシューティング手順を試してみてください。
- BIOSまたはUEFI設定画面に戻り、TPMを無効にしてから再度有効化してみる。
- PCメーカーのWEBサイトから最新のBIOSまたはUEFIファームウェアを取得する。
- PCメーカーサポートへ連絡する。
TPMの有効化と設定方法は、Windows 11のセキュリティに重要な役割を果たします。
適切にTPMを有効化し、必要な設定を行うことで、より安全なコンピューター環境を実現することができます。TPMの設定やトラブルシューティングには慎重さが必要ですので、注意して作業を行いましょう。
TPMのセキュリティ機能とメリット
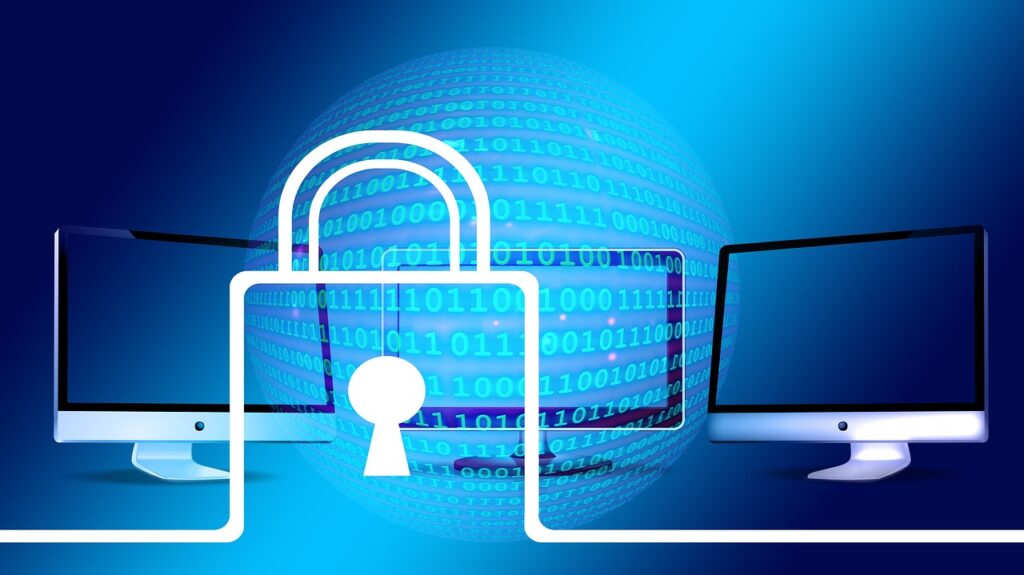
TPM(Trusted Platform Module)は、コンピューターのセキュリティを強化するための重要な機能です。以下に、TPMが提供するデータ保護とセキュリティ強化機能について解説します。
TPMが提供するデータ保護とセキュリティ強化機能
- ハードウェアベースの認証: TPMは、ユーザーの認証情報や鍵などの重要なデータを安全に保存し、不正なアクセスから保護します。これにより、セキュリティの高いユーザー認証が可能となります。
- データの暗号化: TPMは、データの暗号化に使用される鍵の生成や保存を行います。これにより、データが不正にアクセスされた場合でも、暗号化された形式で保存されているため、データの漏洩や改ざんを防ぐことができます。
- ブートプロセスの保護: TPMは、コンピューターのブートプロセスを保護し、改ざんや不正なプログラムの実行を防ぎます。これにより、信頼性の高い起動が実現され、マルウェアや不正なアクセスからシステムを保護することができます。
TPMの利点とビジネスへの影響
セキュリティ機能は重要な要素です。TPMを適切に活用することで、データの保護やセキュリティ強化を実現し、ビジネスの安全性と信頼性を向上させることができます。
- データの保護とコンプライアンス: TPMによるデータの暗号化やセキュリティ強化は、個人情報や機密データの保護に役立ちます。これにより、企業は法的要件や規制に適合し、データ漏洩やセキュリティ侵害からのリスクを軽減することができます。
- 信頼性の向上とビジネスイメージの向上: TPMにより、システムのブートプロセスや認証が強化され、信頼性の高い環境が構築されます。これにより、ビジネスパートナーや顧客からの信頼を得ることができ、ビジネスイメージの向上につながります。
- 機能拡張とセキュリティの柔軟性: TPMは、セキュリティ関連の機能やプロトコルとの連携を可能にします。これにより、さまざまなセキュリティ関連技術やセキュリティソリューションとの統合が容易になります。また、TPMを活用することでセキュリティポリシーの適用や管理が効率化され、セキュリティの柔軟性が向上します。
- リモートワークやモバイル環境への対応: 近年ではリモートワークやモバイル環境が増えており、データの保護がより重要となっています。TPMは、データの暗号化やセキュリティ強化により、リモートワークやモバイル環境でのセキュリティを確保することができます。
- ビジネス競争力の強化: セキュリティへの関心が高まる中、TPMを活用したセキュリティ対策は企業の競争力を向上させる要素となります。顧客やパートナーはセキュリティに対して高い要求を持ち、TPMの導入はビジネスの信頼性を高め、競争力を強化することにつながります。
TPMの互換性とアップグレード方法
TPMの互換性とアップグレードは、Windows 11の導入を検討する際に重要な要素です。
以下では、既存のPCのTPM互換性チェックやアップグレード手順、さらにTPMのバージョンとWindows 11の要件の調整について解説します。
既存のPCのTPM互換性チェックとアップグレード手順
Windows 11では、一部のPCがTPMの互換性要件を満たさない場合、アップグレードが制限される可能性があります。以下の手順で、既存のPCのTPM互換性を確認しましょう。
- TPMチェックツールの使用: Microsoftが提供するTPMチェックツールをダウンロードし、実行します。このツールは、PCのTPMのバージョンと互換性を確認するために使用されます。
- BIOSまたはUEFIの設定: 一部のPCでは、TPMがデフォルトで無効になっている場合があります。PCの起動時にBIOSまたはUEFI設定画面に入り、TPMを有効にする必要があります。具体的な手順はPCメーカーやモデルによって異なるため、メーカーのサポート情報を参照してください。
- TPMアップグレード: 既存のPCがTPM 1.2である場合、Windows 11の要件となるTPM 2.0にアップグレードする必要があります。ただし、TPMアップグレードの可否はPCメーカーやモデルに依存します。PCメーカーのウェブサイトやサポート情報を確認し、アップグレードの可否と手順を確認してください。
TPMのバージョンとWindows 11の要件の調整
Windows 11では、TPM 2.0が要件とされていますが、一部のPCはTPM 1.2を搭載している場合があります。以下の点に留意して、TPMのバージョンとWindows 11の要件を調整しましょう。
- TPM 1.2の場合: 既存のPCがTPM 1.2を搭載している場合、アップグレードが制限される可能性があります。PCメーカーやMicrosoftの公式情報を確認し、サポート対象外のPCであるかどうかを確認してください。
- 新しいPCの購入: Windows 11の要件を満たすためには、TPM 2.0を搭載した新しいPCを検討することも選択肢の一つです。市場で販売されている多くの新しいPCはTPM 2.0に対応しており、Windows 11のパフォーマンスとセキュリティを最大限に活用できます。
- オプションの検討: もし既存のPCがTPMの要件を満たさない場合でも、いくつかの代替手段を検討することができます。一部のPCでは、TPMの代わりに仮想TPM(vTPM)を利用することが可能です。また、一部のセキュリティソフトウェアは仮想的なTPM機能を提供している場合もあります。これらのオプションについては、PCメーカーやソフトウェアの公式サポート情報を参照しましょう。
TPMの互換性とアップグレード方法を確認することで、Windows 11の導入の可否が明確になります。適切なTPMの設定や必要に応じたアップグレードを行い、Windows 11のパフォーマンスとセキュリティの恩恵を最大限に享受しましょう。






















